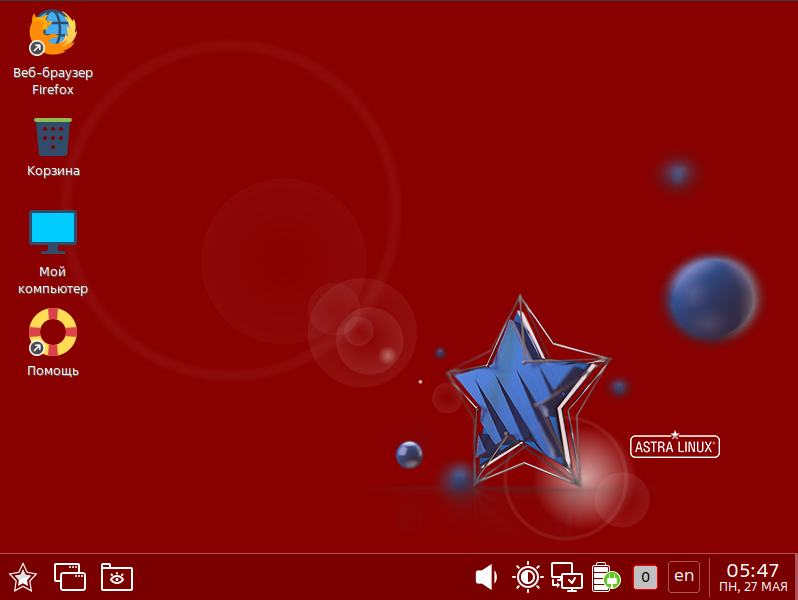3.2.2. AstraLinux
1. После запуска ПК автоматически откроется менеджер установки ОС. Выберите "Графическую установку" и нажмите клавишу "Enter".
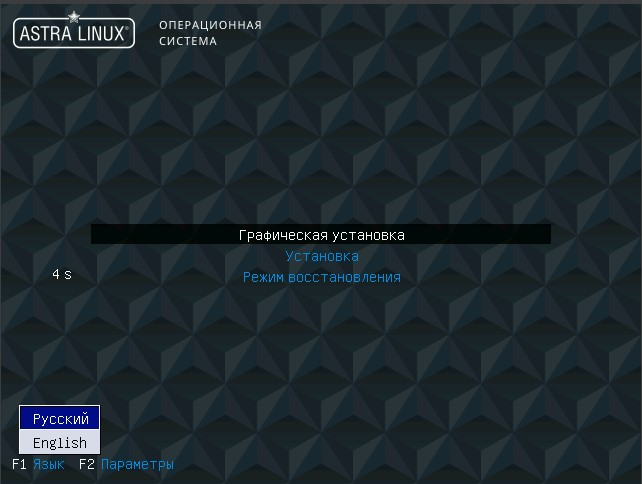
2. Прочитайте лицензионное соглашение и нажмите кнопку "Продолжить".
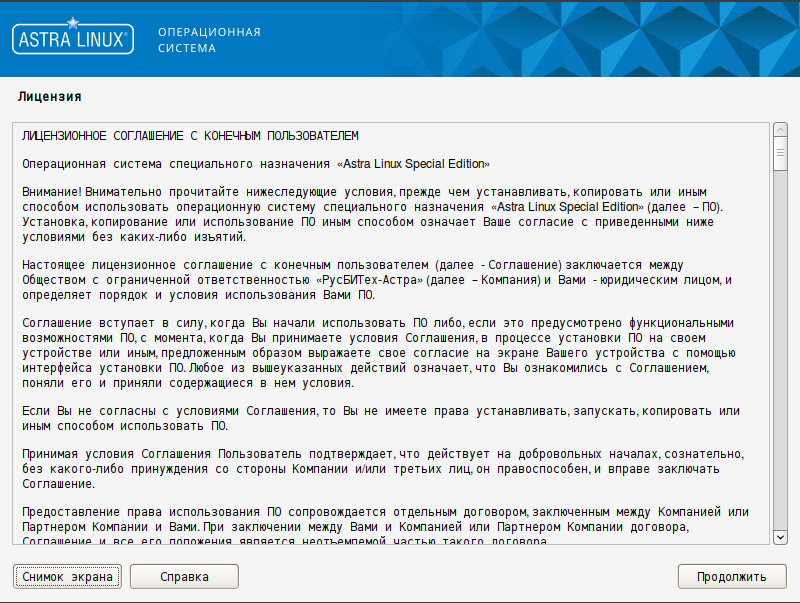
3. Ознакомьтесь с рекомендациями менеджера установки, выберите удобный способ переключения раскладки клавиатуры и нажмите кнопку "Продолжить".
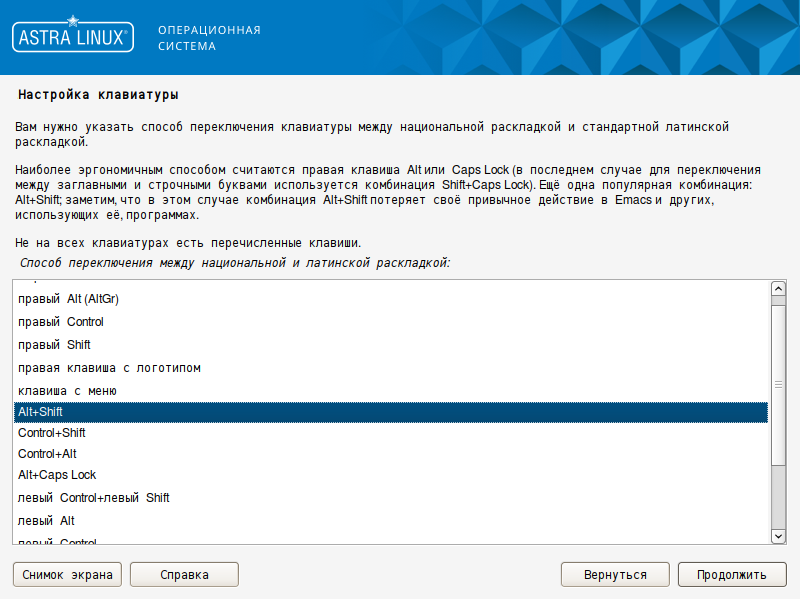
4. В окне "Настройка сети" введите имя компьютера и нажмите кнопку "Продолжить".
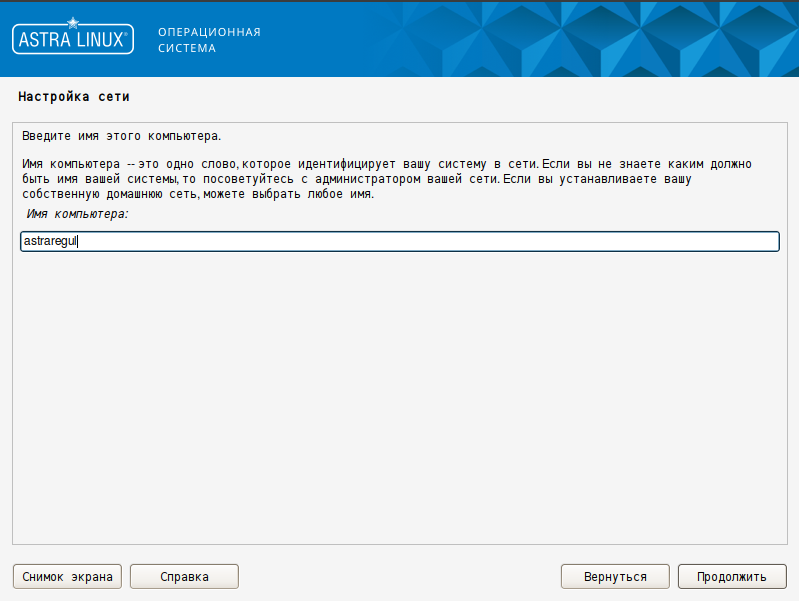
5. В следующем окне введите имя домена и нажмите кнопку "Продолжить".
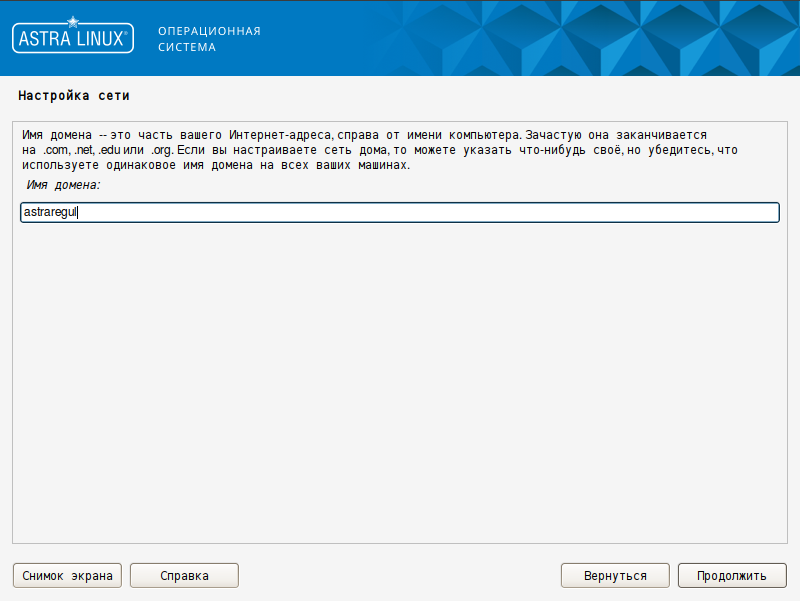
6. В окне "Настройка учетных записей пользователей и паролей" введите имя учетной записи администратора и нажмите кнопку "Продолжить".
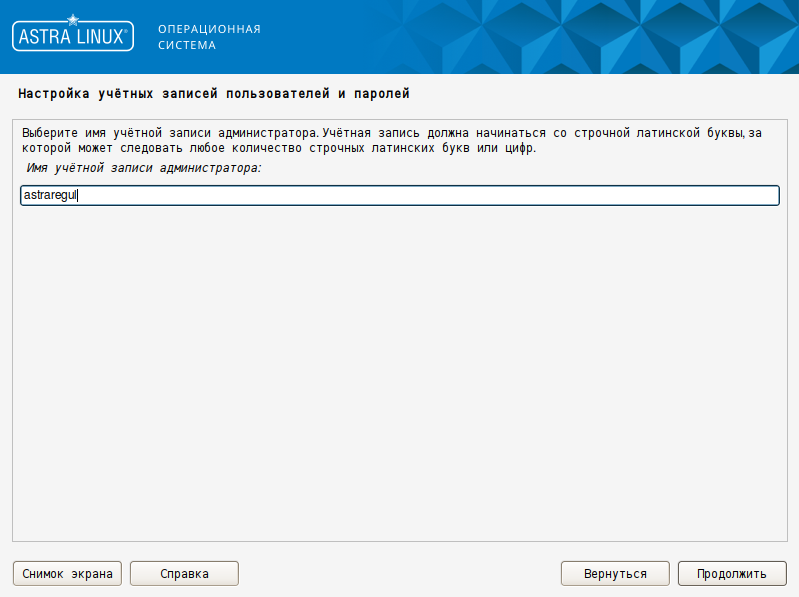
Не рекомендуется использовать следующие имена для учетной записи администратора:
root
toor
admin
administrator
|
7. Введите пароль, подтвердите его и нажмите кнопку "Продолжить".
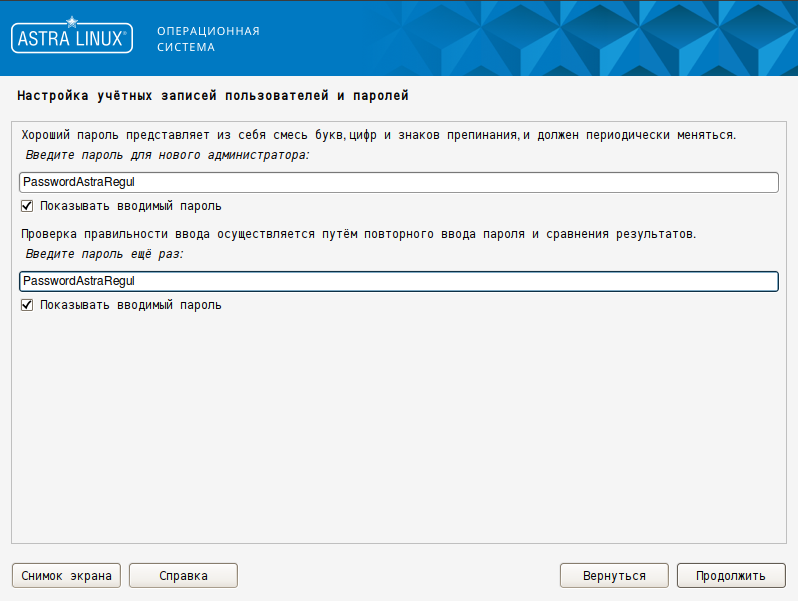
По рекомендациям ФСТЭК необходимо использовать пароль длиною не менее 14 символов.
|
8. Выберите необходимый часовой пояс и нажмите кнопку "Продолжить".
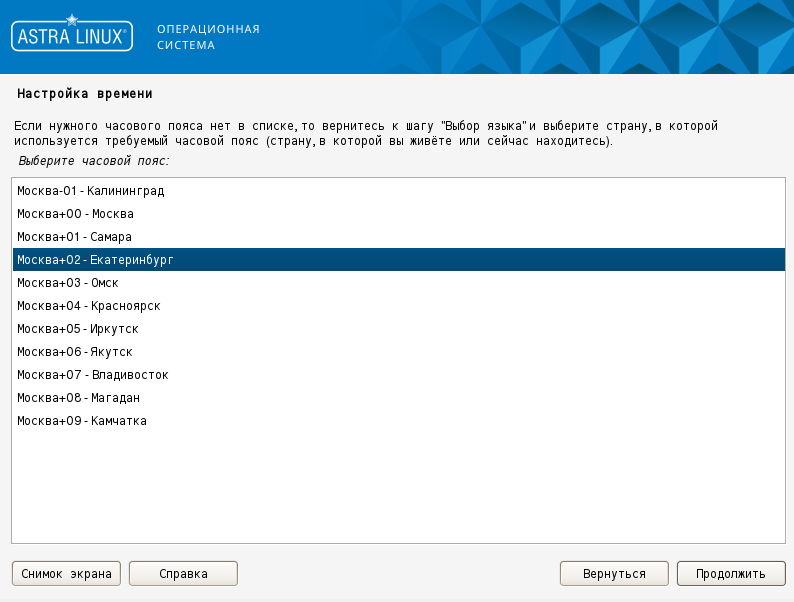
9. В окне "Разметка дисков" выберите "Вручную" и нажмите кнопку "Продолжить".
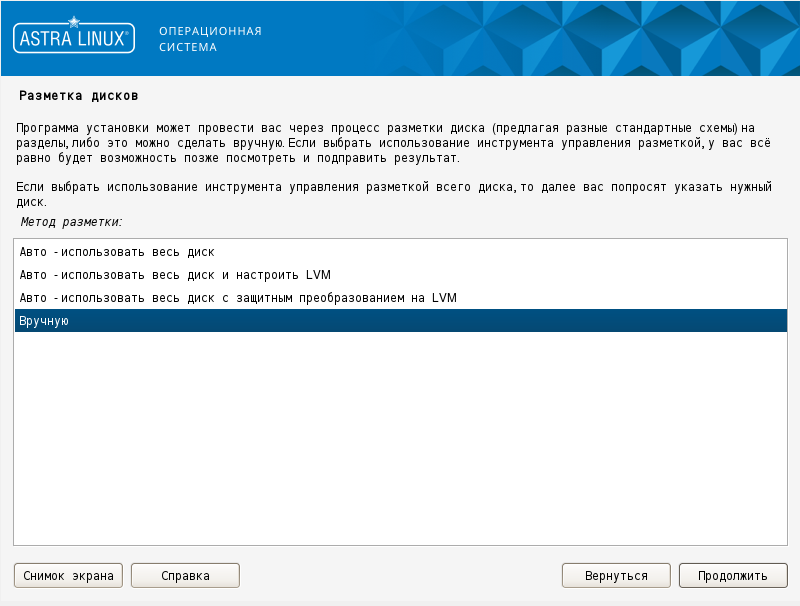
10. Выберите диск, на который будет установлена операционная система, и нажмите кнопку "Продолжить".
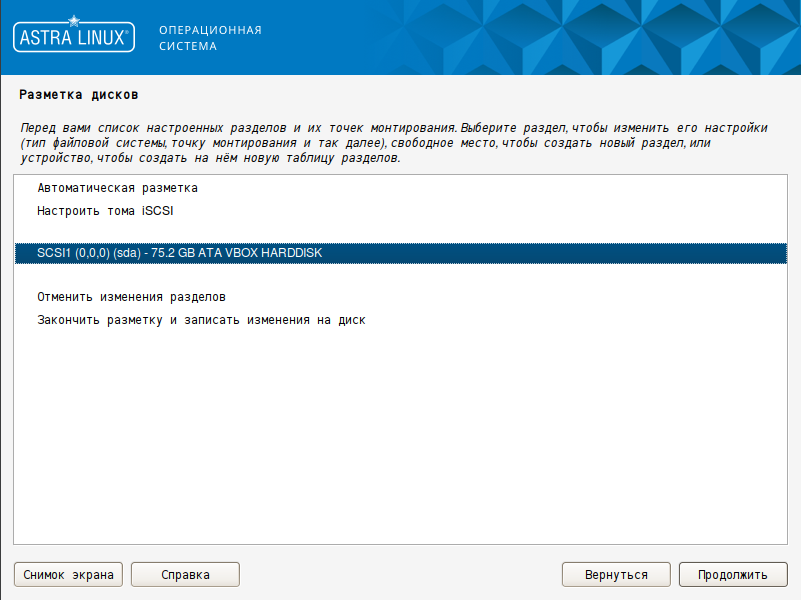
11. Выберите "Да", чтобы создать пустую таблицу разделов на этом устройстве, и нажмите кнопку "Продолжить".
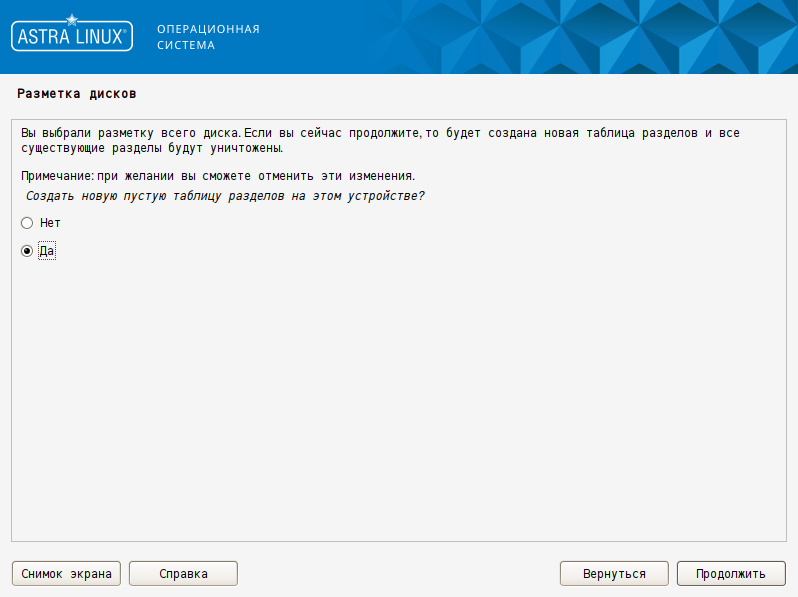
12. Выберите раздел и нажмите кнопку "Продолжить".
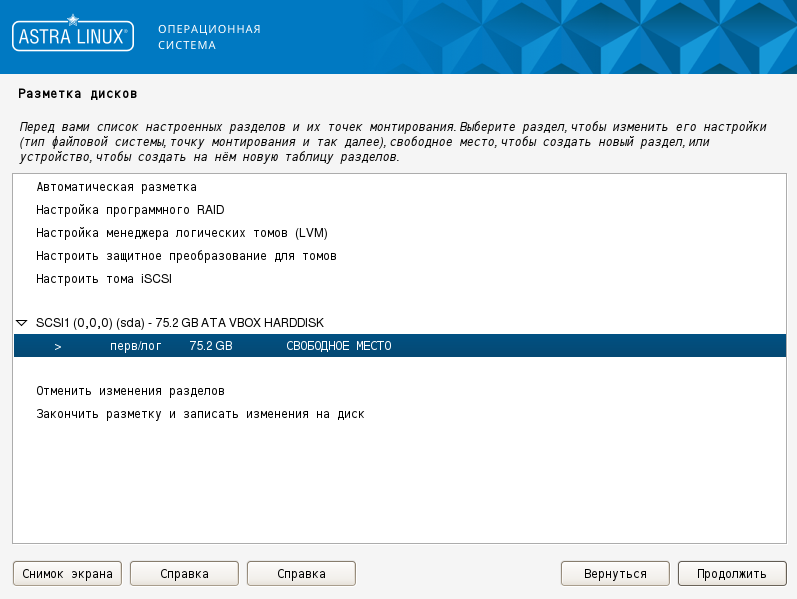
13. Выберите "Автоматически разметить свободное место" и нажмите кнопку "Продолжить".
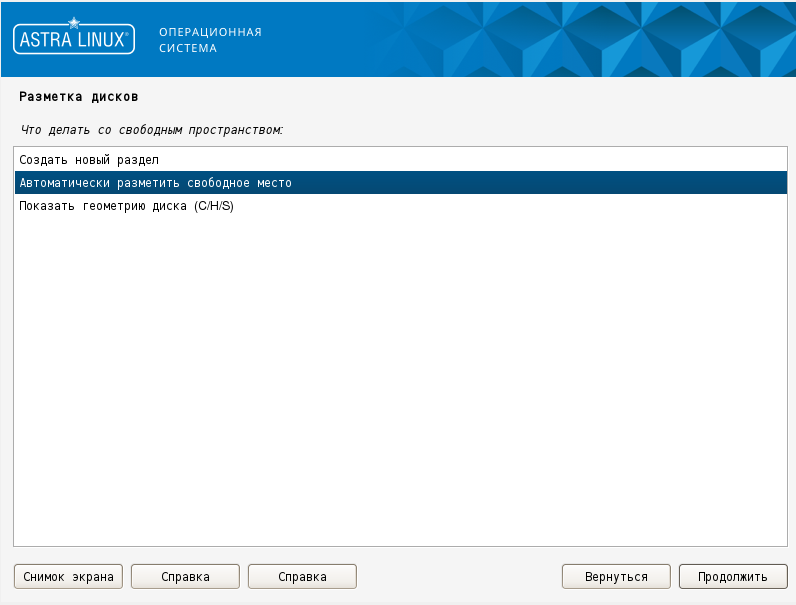
14. Выберите схему разметки диска "Все файлы в одном разделе (рекомендуется новичкам)" и нажмите кнопку "Продолжить".
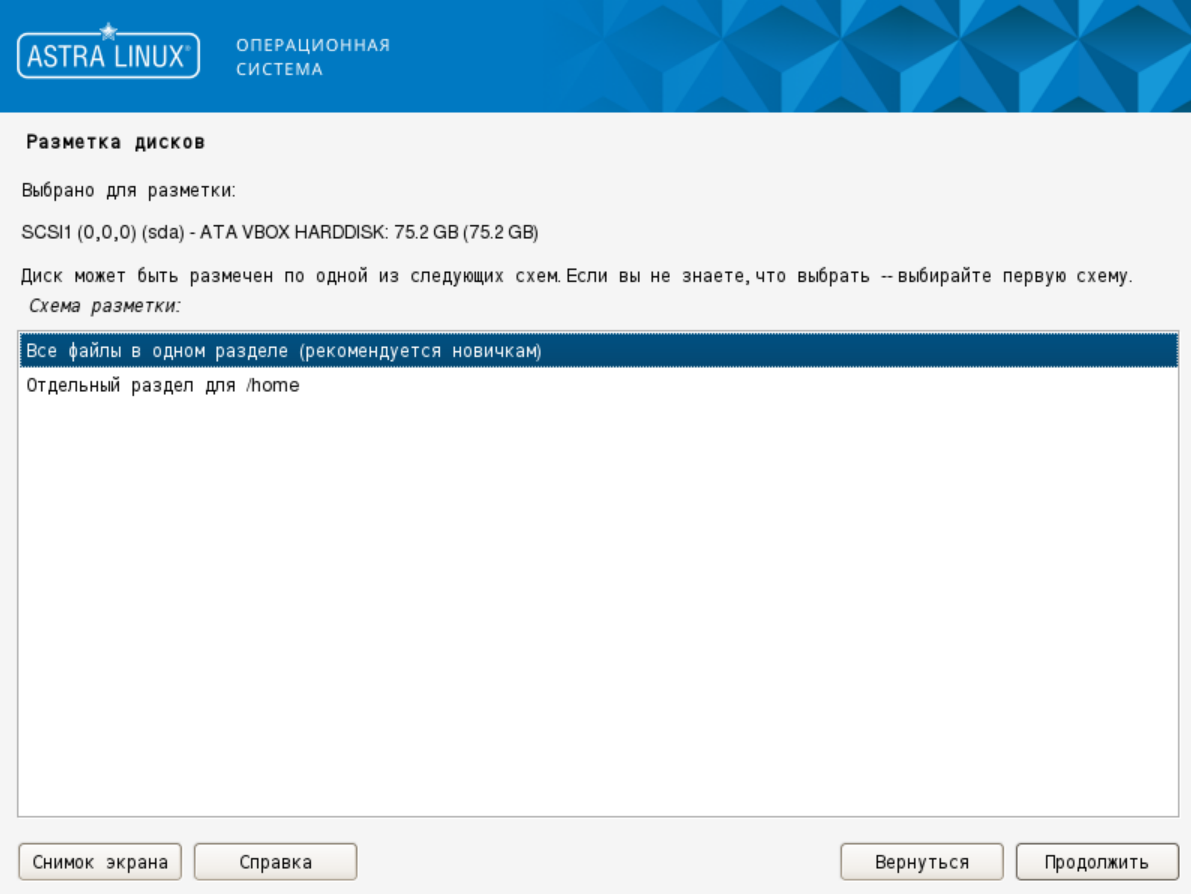
15. Выберите "Закончить разметку и записать изменения на диск" и нажмите кнопку "Продолжить".
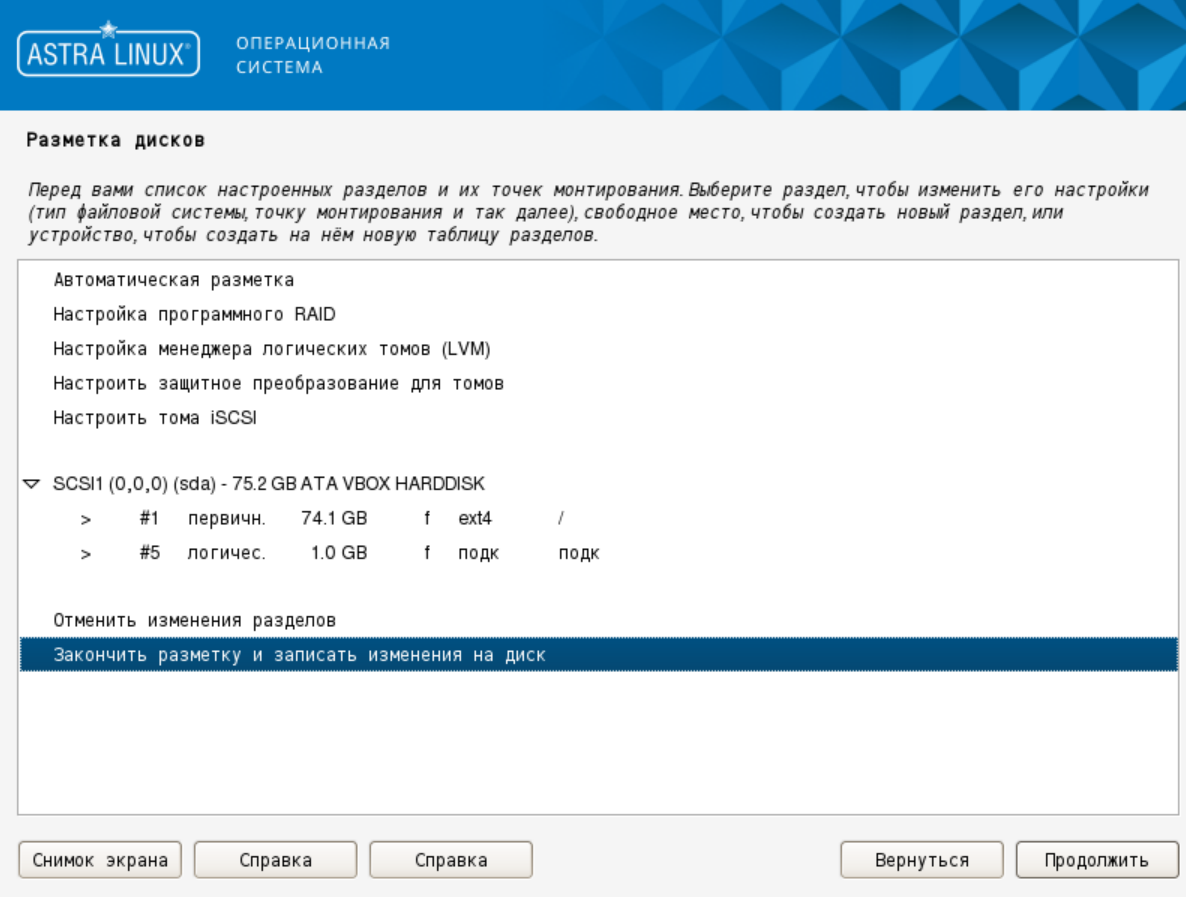
Проверьте, чтобы все разделы были на одном диске.
|
16. Проверьте параметры разметки диска, выберите "Да" и нажмите кнопку "Продолжить".
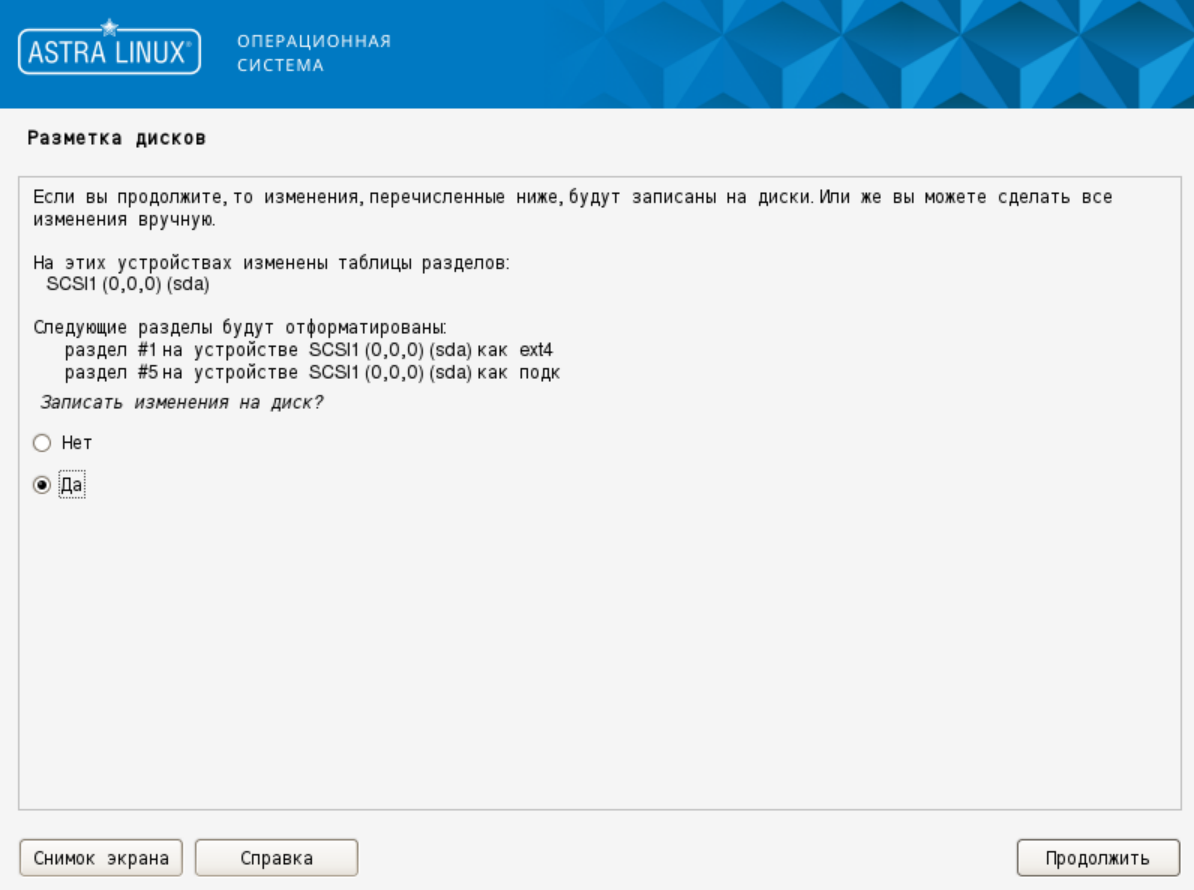
17. После подтверждения автоматически начнется процесс установки базовой системы. Ожидайте окончания данного процесса.
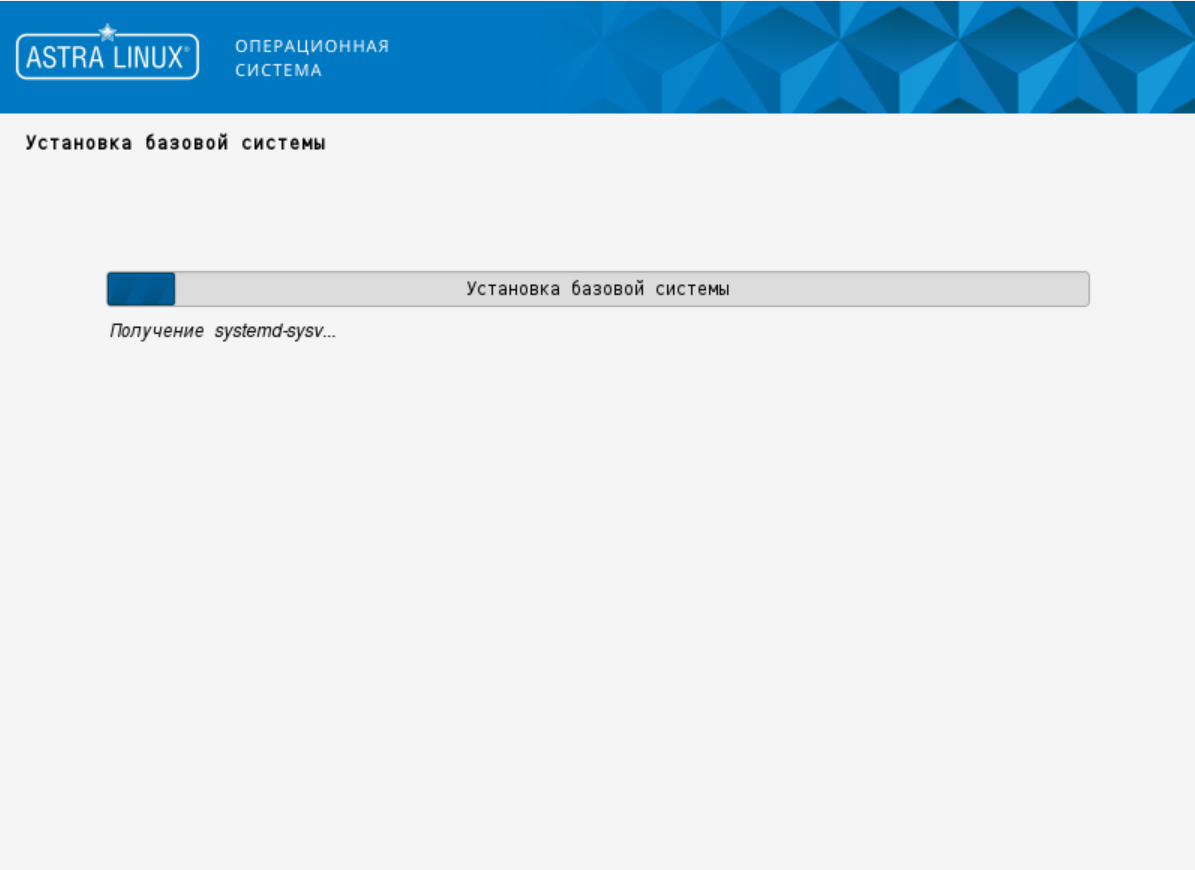
18. Выберите последнюю доступную версию ядра ОС и нажмите кнопку "Продолжить".
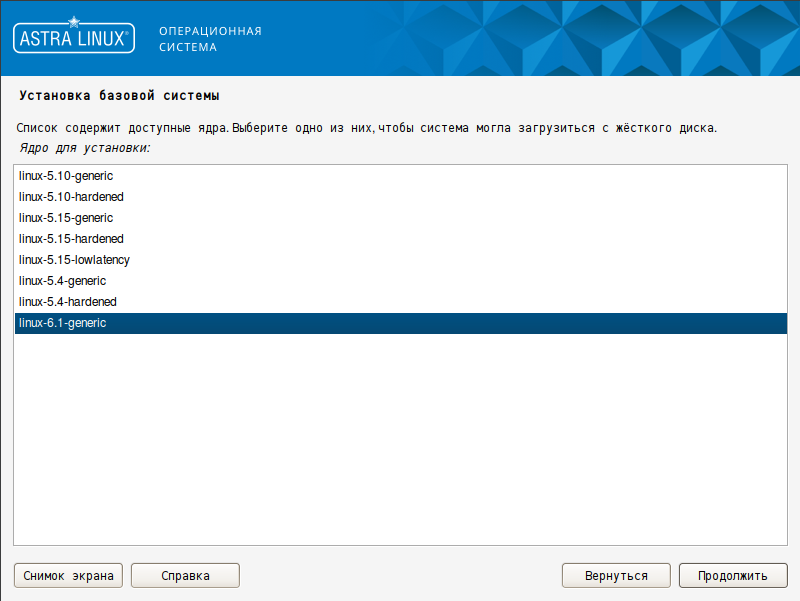
Рекомендуется использовать тип ядра Generic.
|
19. Выберите программное обеспечение, которое необходимо установить на ПК и нажмите кнопку "Продолжить".
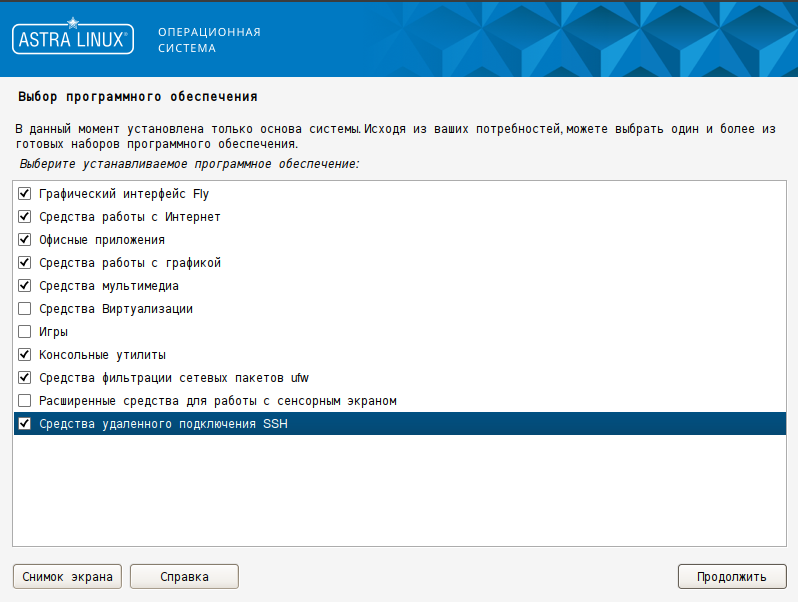
Необходимо обязательно выбирать следующее ПО:
Графический интерфейс FLY
Средства работы с Интернет
Офисные приложения
Средства работы с графикой
Средства работы с мультимедиа
Консольные утилиты
Средства фильтрации сетевых пакетов UFW
Средства удаленного подключения SSH
|
20. Автоматически начнется процесс установки программного обеспечения. Ожидайте окончания данного процесса.
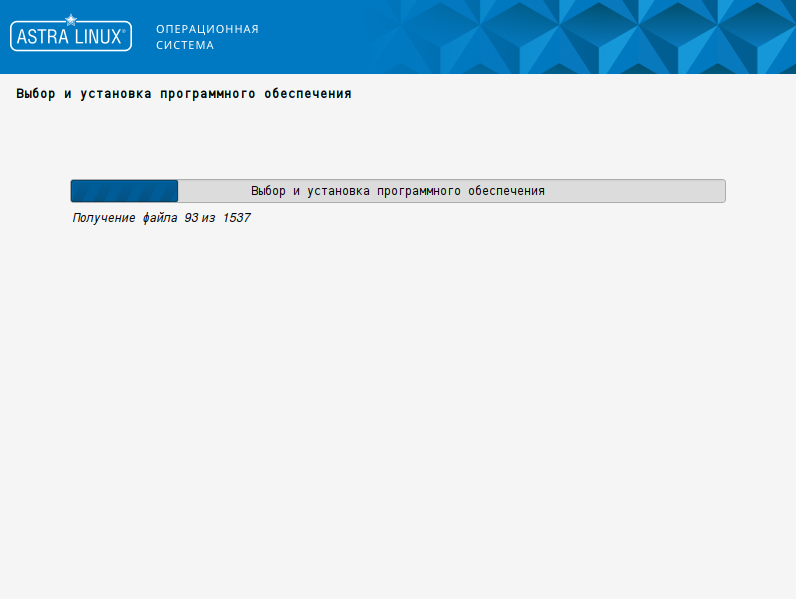
21. Выберите "Максимальный уровень защищенности "Смоленск" и нажмите кнопку "Продолжить".
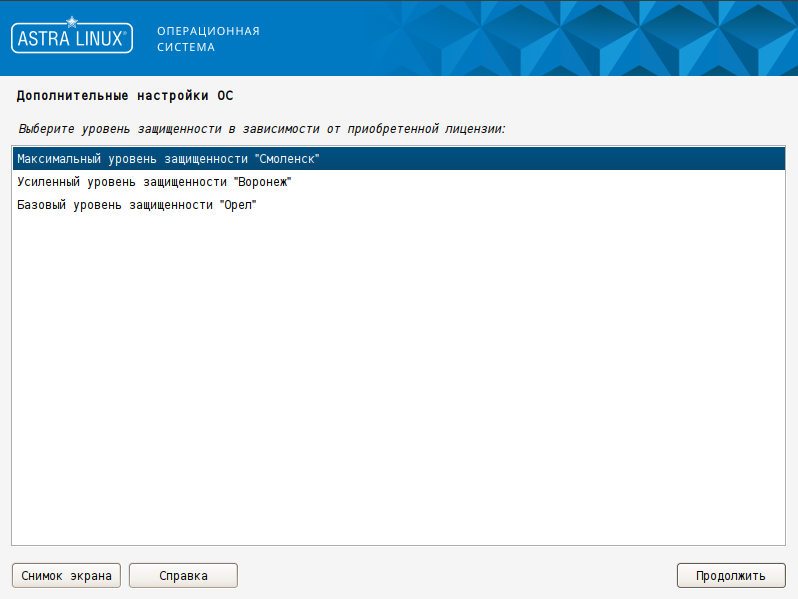
22. Выберите дополнительные настройки ОС, которое необходимо установить и нажмите кнопку "Продолжить".
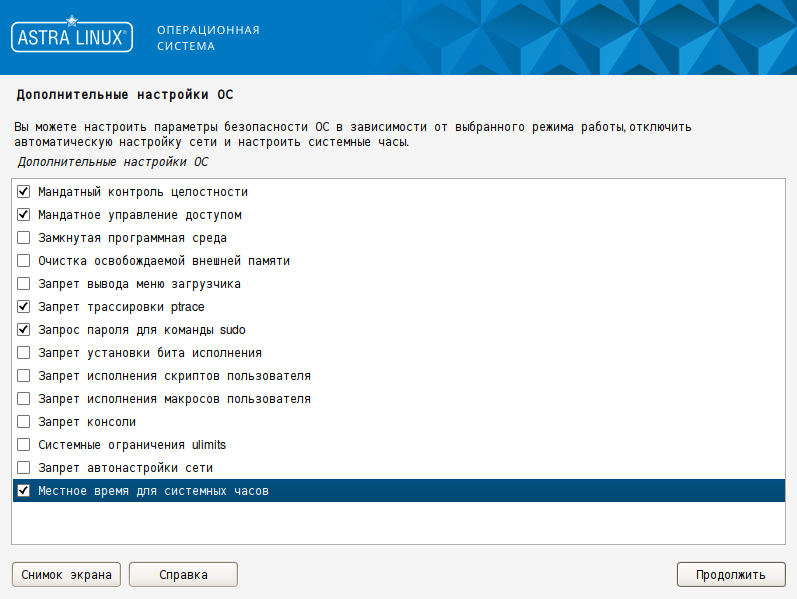
Необходимо обязательно выбирать следующие настройки ОС:
Мандатный контроль целостности
Мандатное управление доступом
Запрет трассировки ptrace
Запрос пароля для команды sudo
Местное время для системных часов
|
23. Выберите "Да", чтобы установить системный загрузчик GRUB, и нажмите кнопку "Продолжить".
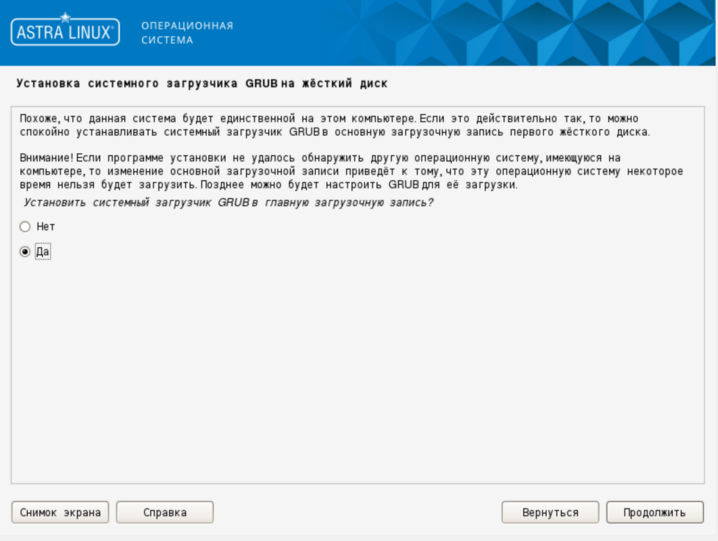
24. Введите пароль для системного загрузчика и нажмите кнопку "Продолжить".
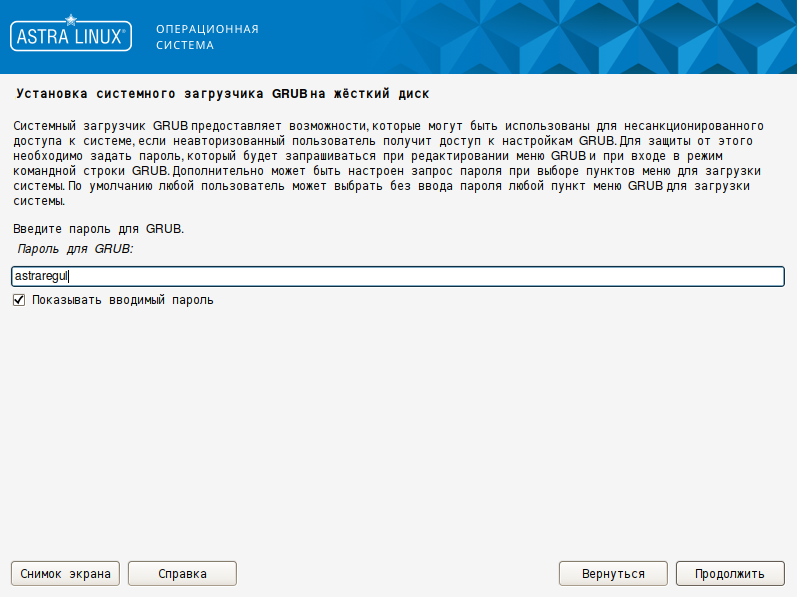
По рекомендациям ФСТЭК необходимо использовать пароль длиною не менее 8 символов.
|
25. Введите пароль повторно и нажмите кнопку "Продолжить".
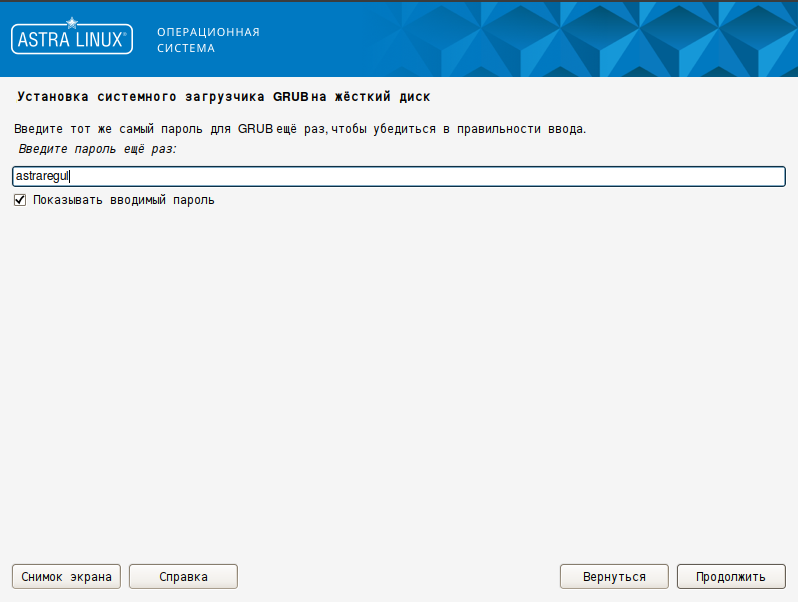
26. Для правильного завершения установки извлеките из ПК загрузочный Flash-накопитель и нажмите кнопку "Продолжить".
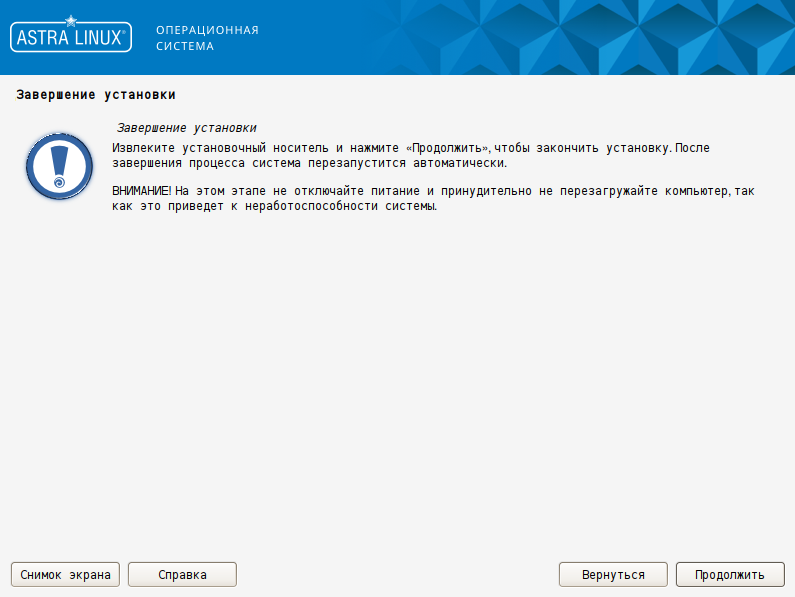
27. Автоматически начнется процесс завершения установки ОС. Ожидайте окончания данного процесса. После завершения установки ПК перезагрузится.
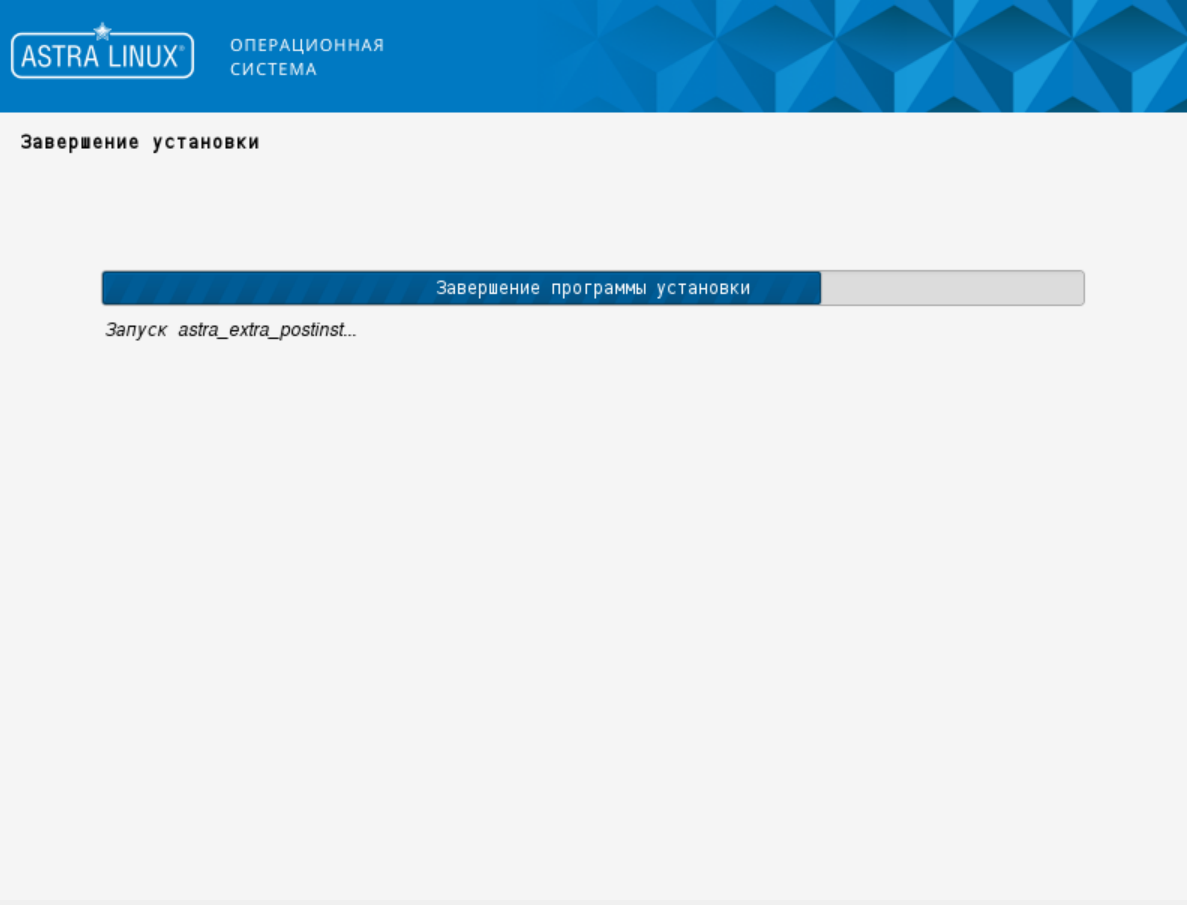
28. После запуска ПК выберите "AstraLinux GNU/Linux, with Linux 6.1.50-1-generic" и нажмите клавишу "Enter".
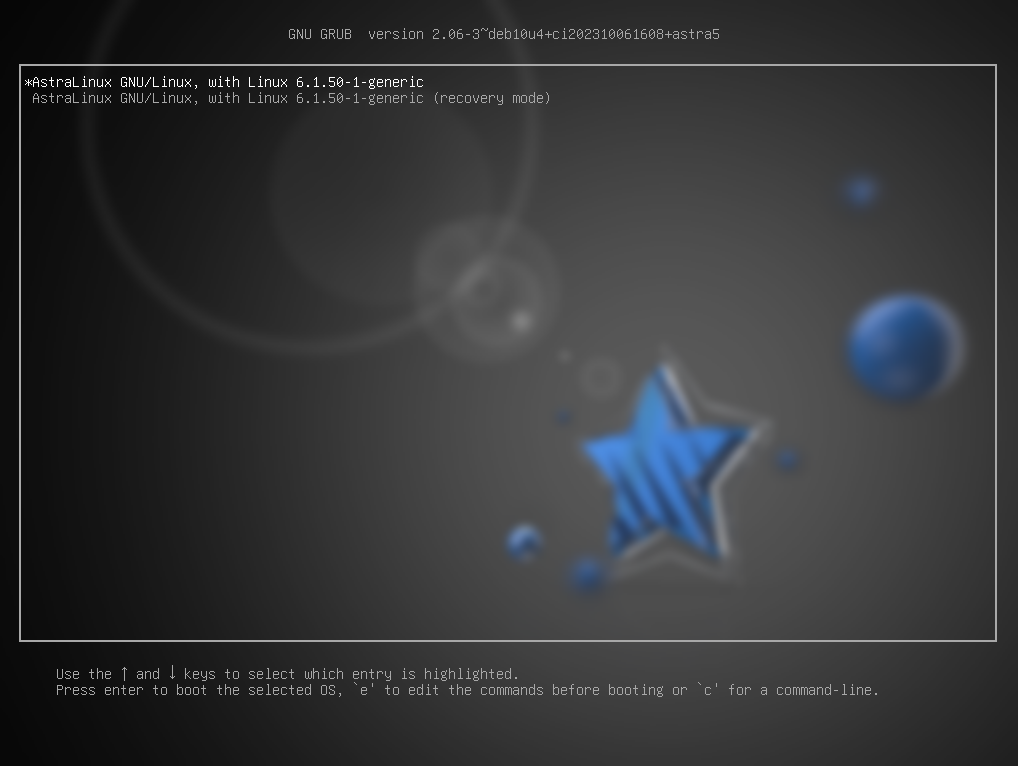
29. Для входа в систему введите логин/пароль пользователя и нажмите кнопку "Войти".
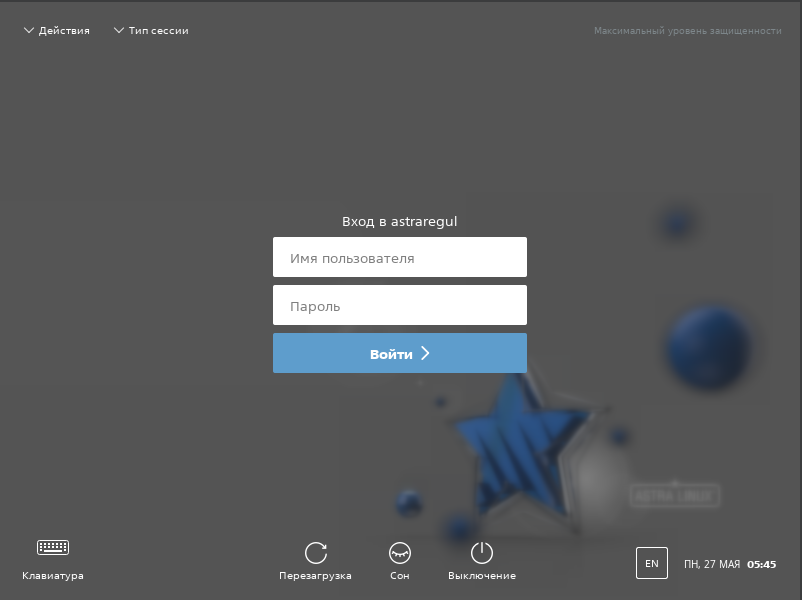
30. Выберите в выпадающем списке "Уровень целостности" - "Высокий" и нажмите кнопку "Войти".
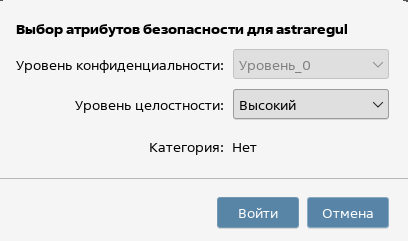
30. Откроется рабочий стол пользователя.