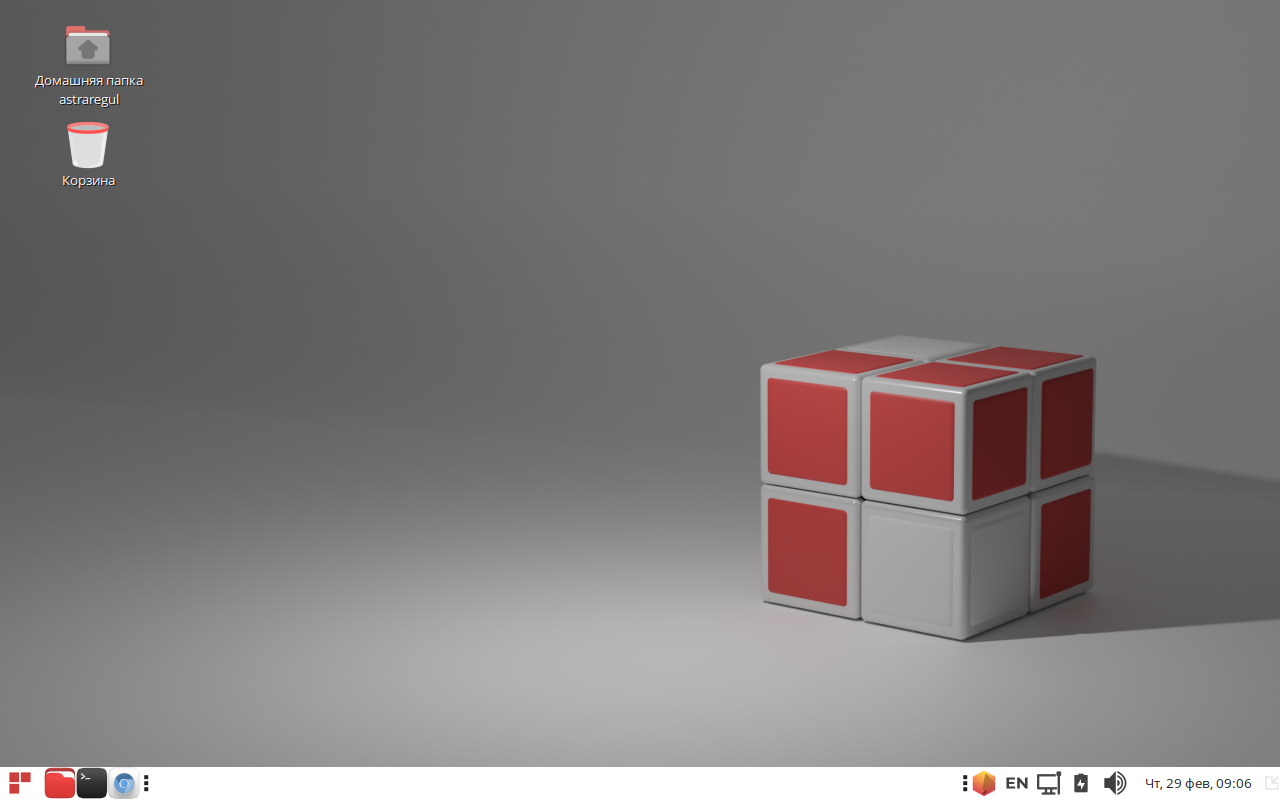3.2.4. РЕД ОС 8
1. После запуска ПК откроется менеджер установки РЕД ОС 8. Выберите "Установить RED OS" и нажмите клавишу "Enter".

2. Выберите язык, который необходимо использовать в процессе установки и нажмите кнопку "Продолжить".
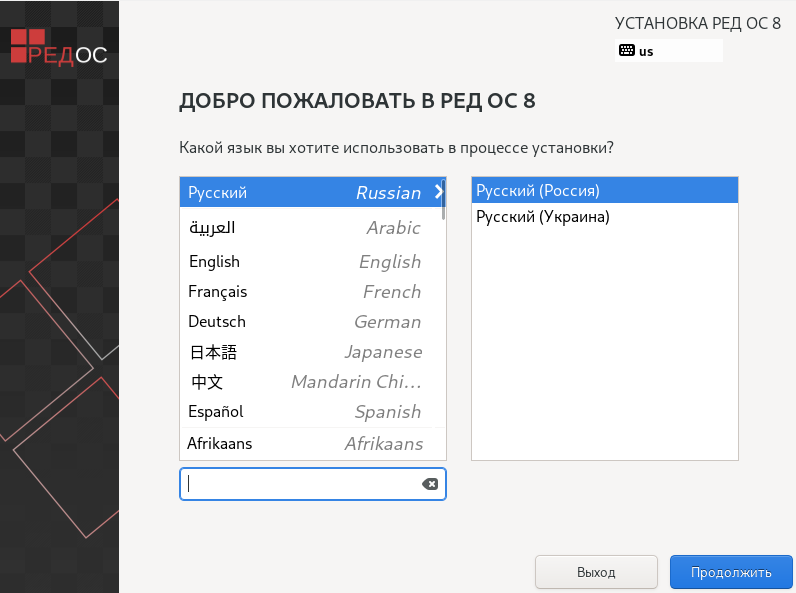
3. В окне "Обзор установки" в разделе "Система" выберите "Место установки".
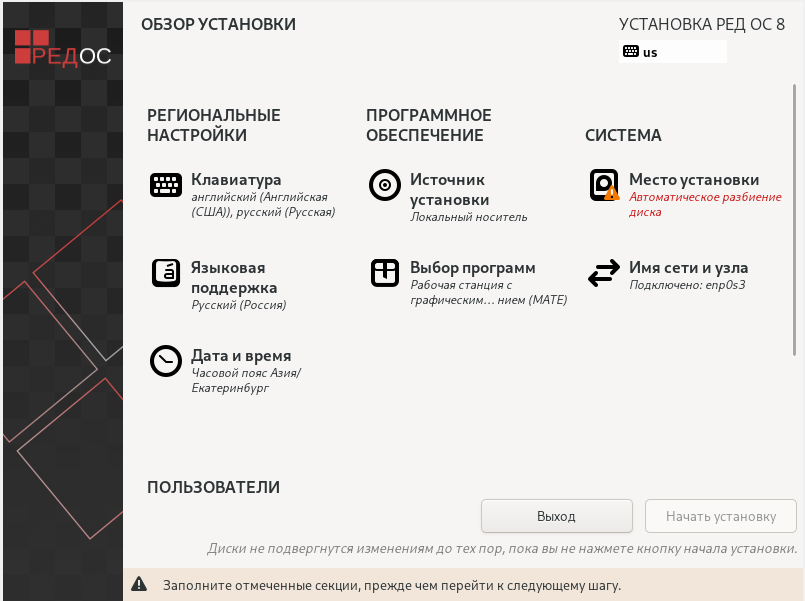
4. Выберите необходимый диск для установки, а также метод конфигурации "По-своему" и нажмите кнопку "Готово".
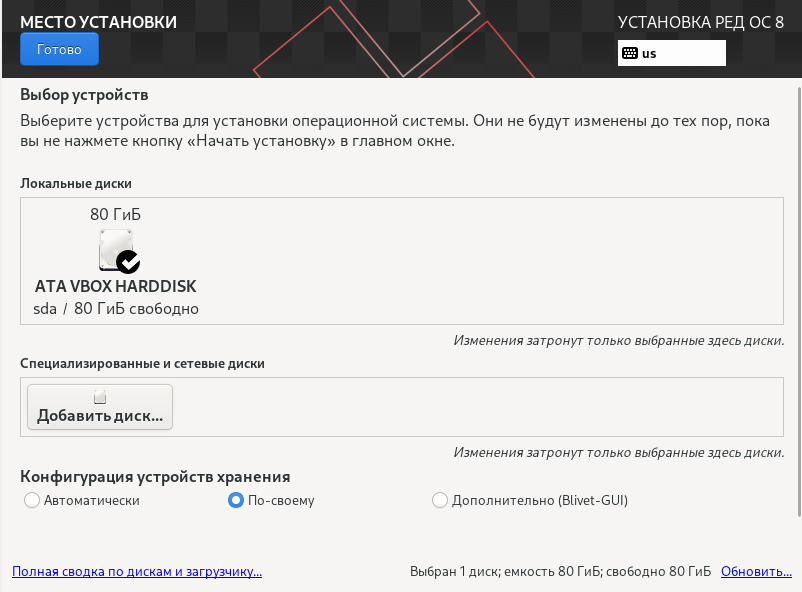
Дополнительную информацию по разметке дисков в РЕД ОС можете найти на официальном сайте "РЕД СОФТ" в разделе "База знаний":
|
5. Выберите "Создать их автоматически" и нажмите кнопку "Готово".
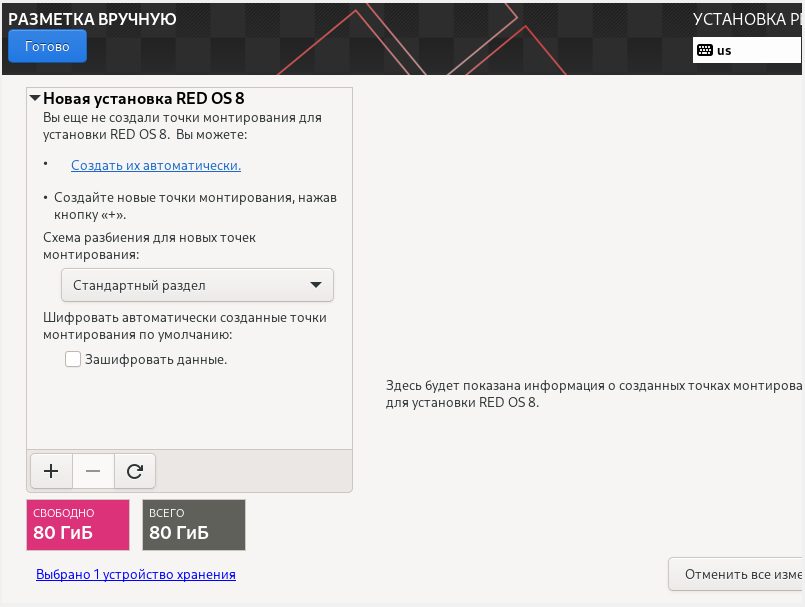
6. Нажмите кнопку "Готово".
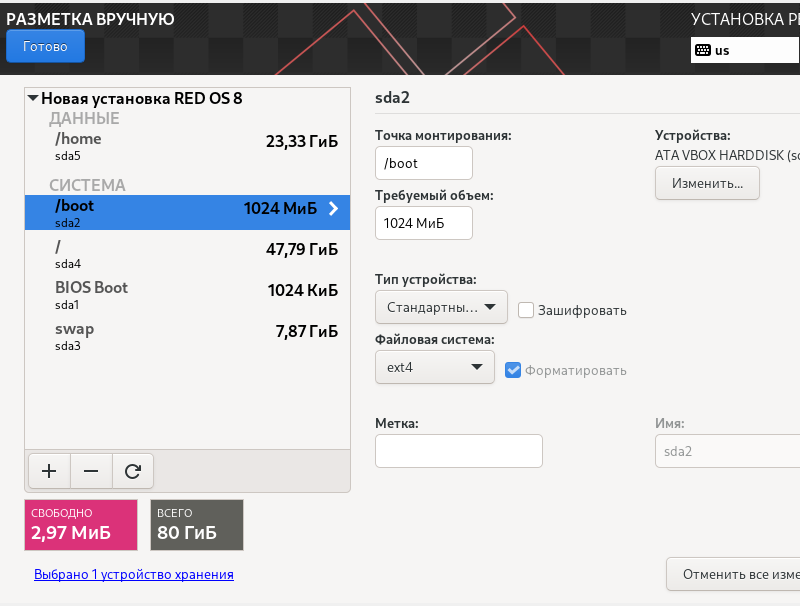
7. В окне "Обзор изменений" нажмите кнопку "Принять изменения".
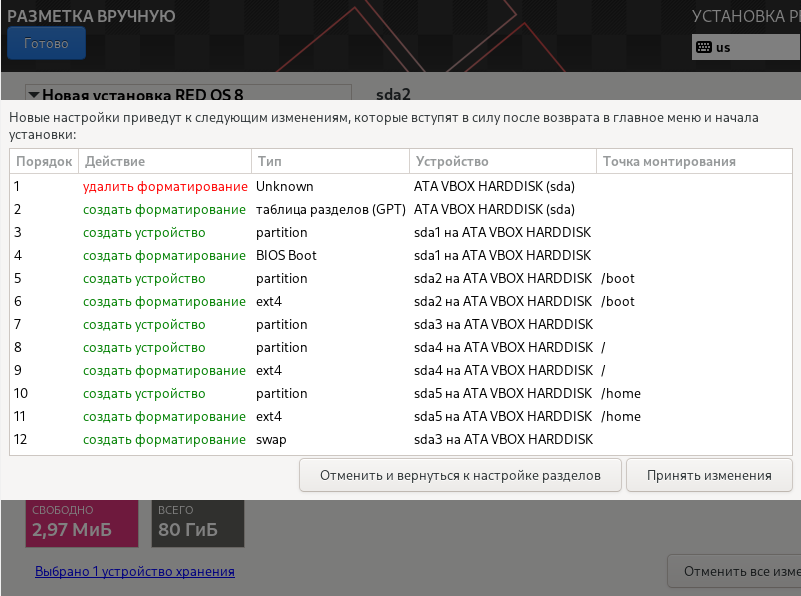
8. В окне "Обзор установки" в разделе "Пользователи" выберите "Учетная запись root".
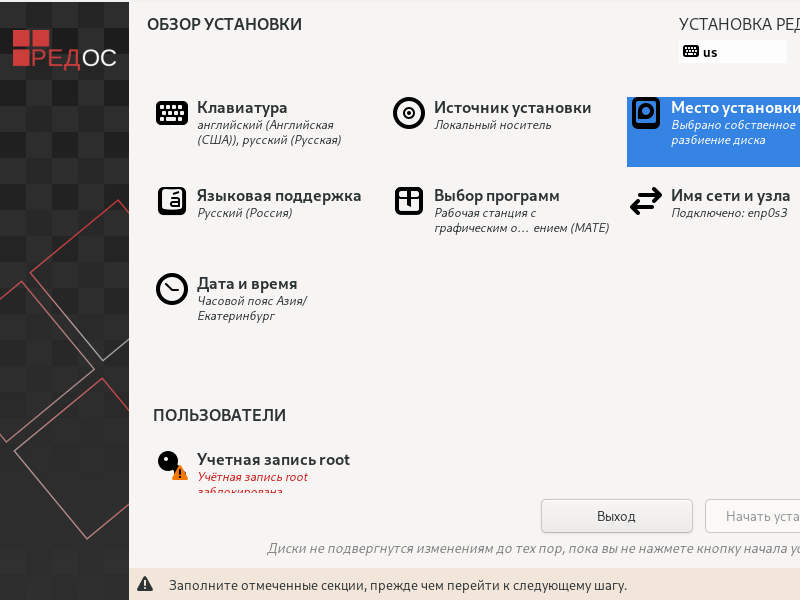
9. Выберите пункт "Включить учётную запись root", введите пароль для администратора и подтвердите его. Остальные параметры оставьте по умолчанию и нажмите кнопку "Готово".
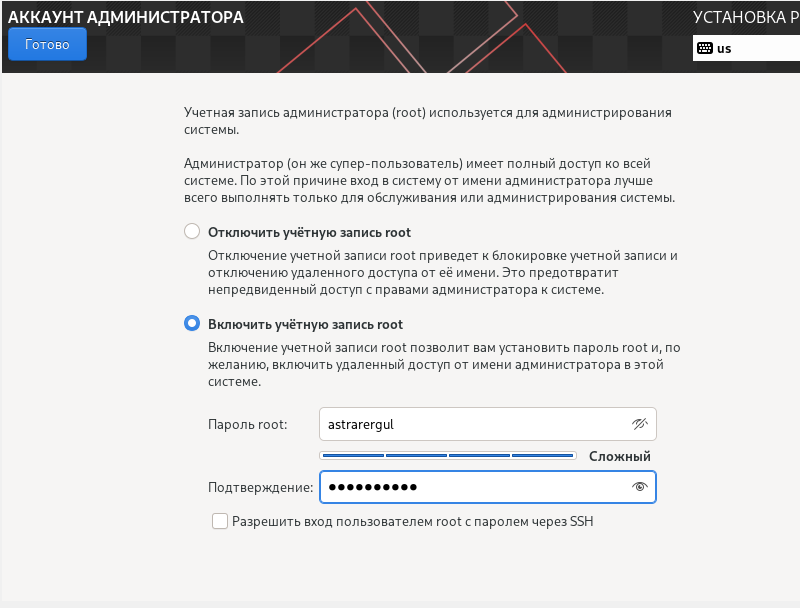
10. В окне "Обзор установки" нажмите кнопку "Начать установку". Ожидайте окончание данного процесса.
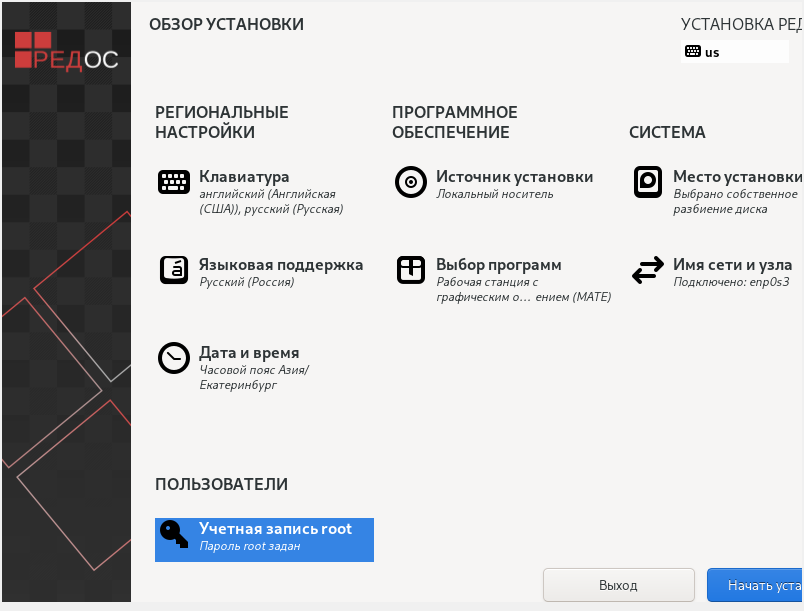
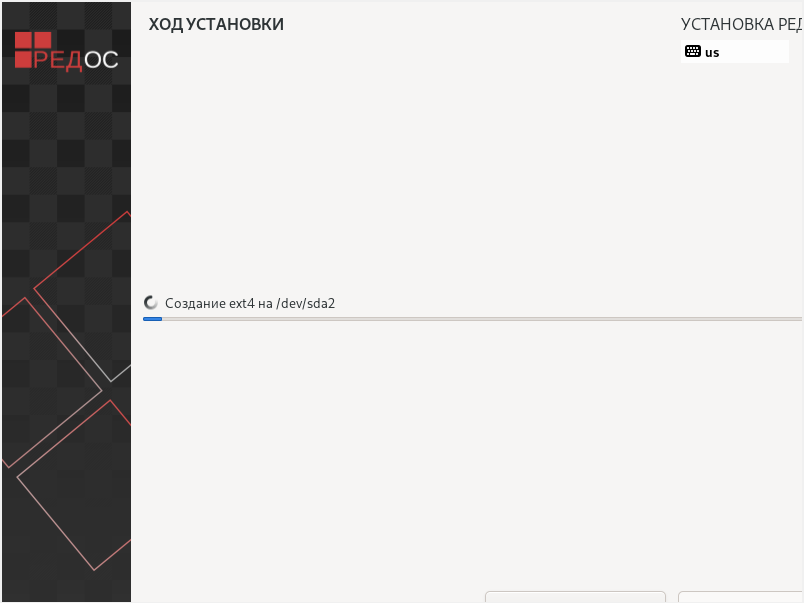
11. Извлеките установочный Flash-накопитель из ПК и нажмите кнопку "Перезагрузка системы".
На ВМ необходимо изъять диск с образом ОС из привода. Зайдите в "Устройства" → "Оптические диски" → "Изъять диск из привода".
|
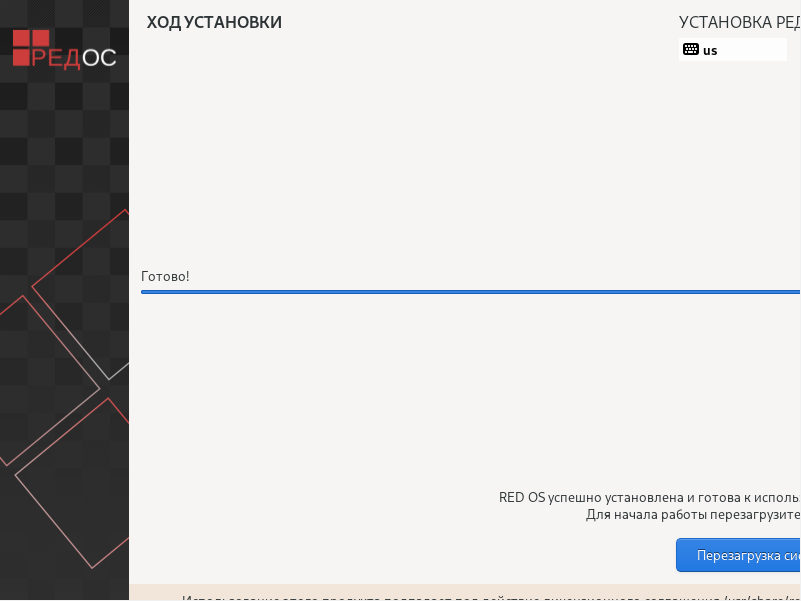
12. После запуска ПК в окне "Первая настройка" в разделе "Лицензирование" выберите "Информация о лицензии".
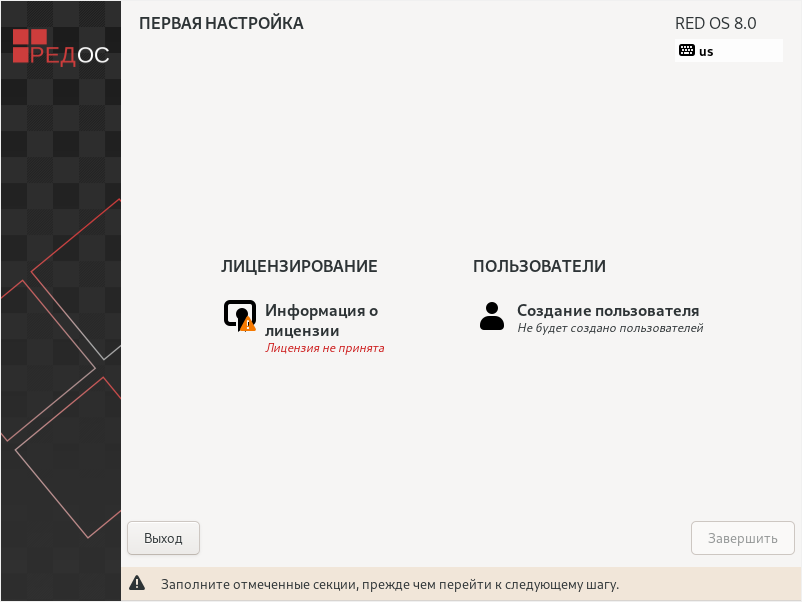
13. Прочитайте лицензионное соглашение. Установите флаг "Я принимаю лицензионное соглашение" и нажмите кнопку "Готово".
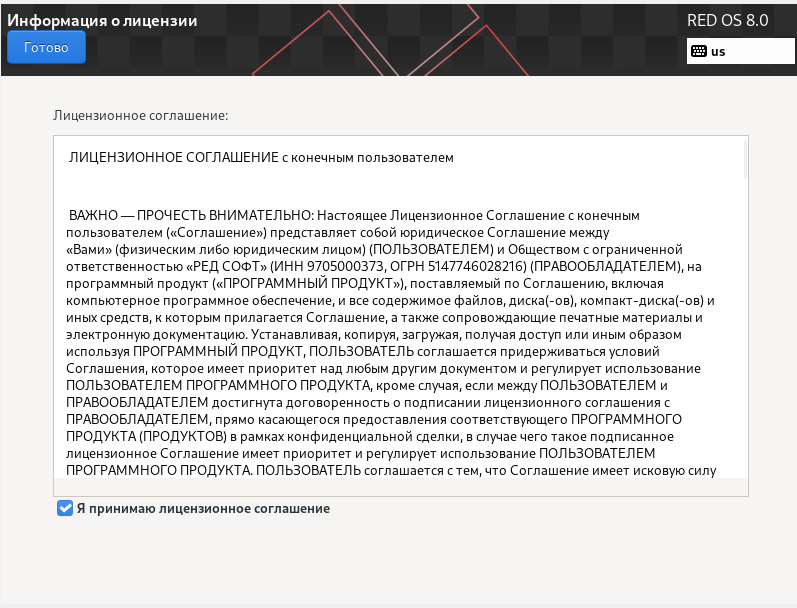
14. В окне "Первая настройка" в разделе "Пользователи" выберите "Создание пользователя".
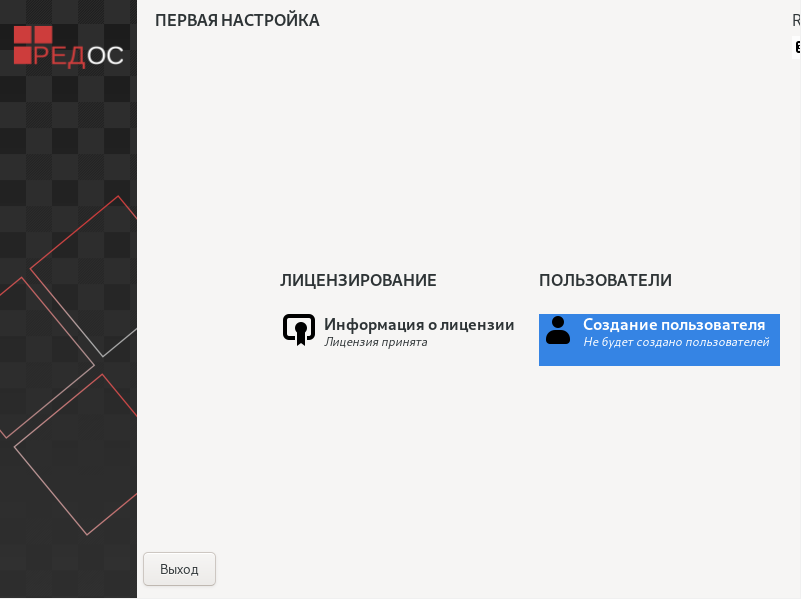
15. Введите в поле "Полное имя" логин, а в поле "Пароль" - пароль учетной записи. Установите флаги "Сделать этого пользователя администратором" и "Требовать пароль для этой учетной записи". Нажмите кнопку "Готово".
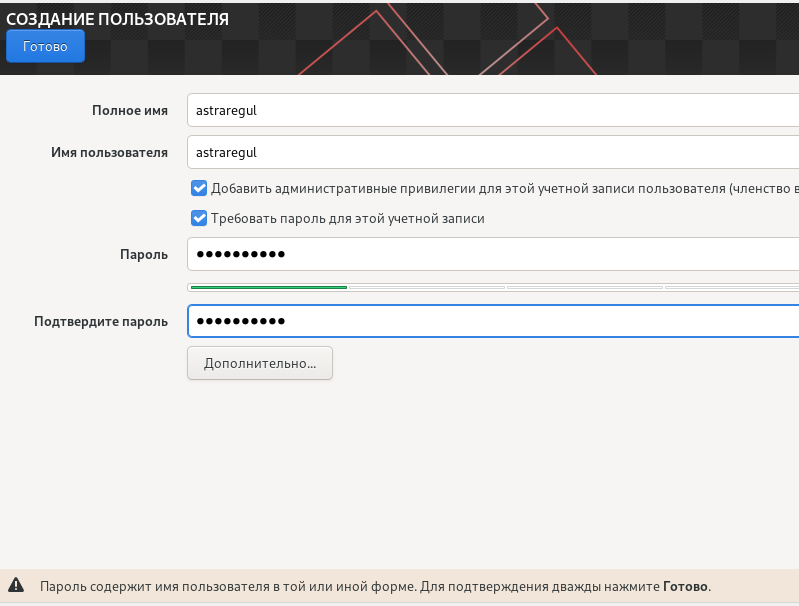
16. Нажмите кнопку "Завершить".
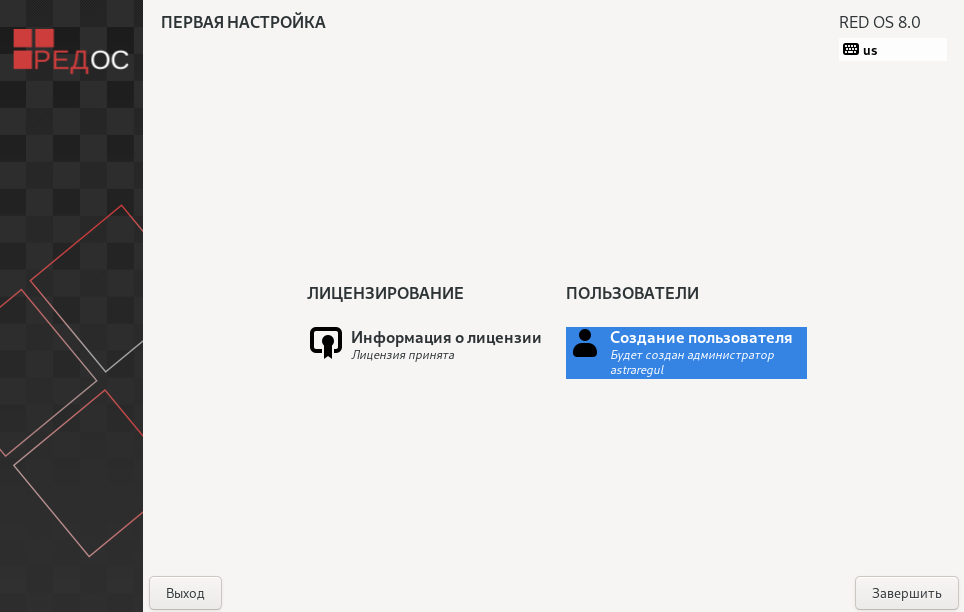
17. После загрузки операционной системы в окне авторизации введите пароль созданной учетной записи и нажмите клавишу "Enter".
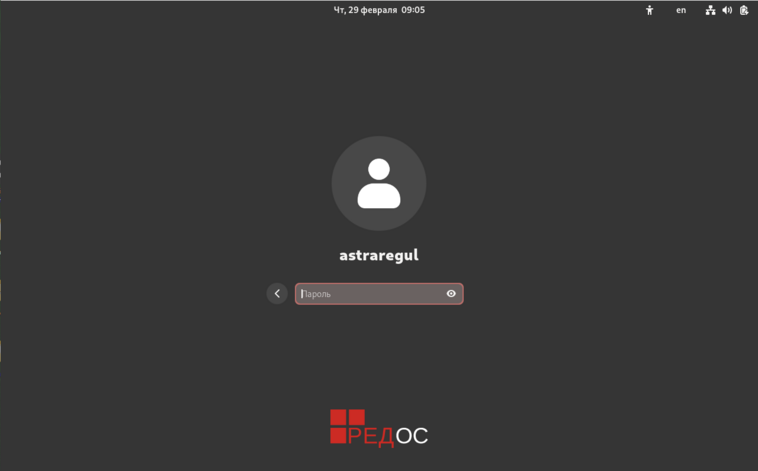
18. Откроется рабочий стол пользователя.