4.4.2.4.6. Создание рабочего окна для типа аналогового датчика
Для того, чтобы создать рабочее окно для типа аналогового датчика "AI1", необходимо выполнить следующие действия:
1. Нажмите правой кнопкой мыши по вкладке "Экранные формы" и в контекстном меню выберите команду "Создать...".
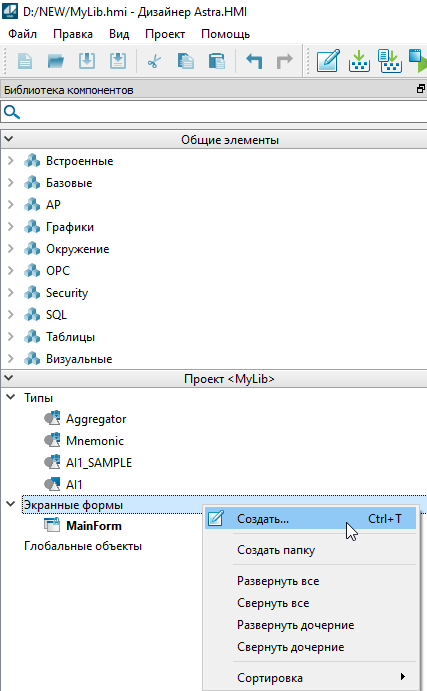
2. В мастере создания элементов раскройте вкладку "Визуальные" и выберите тип "Форма".
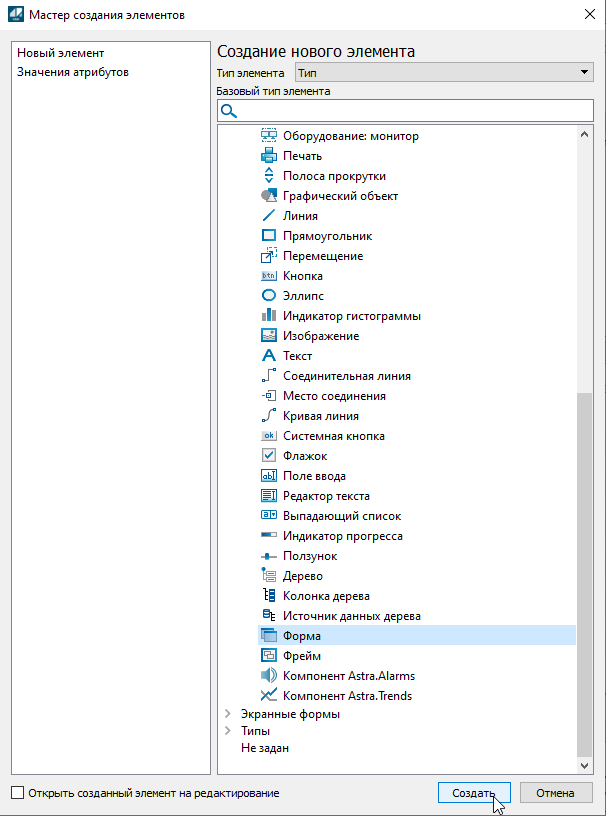
3. Во вкладке "Экранные формы" появится новый графический объект с именем "Form_1". Выделите тип левой кнопкой мыши, нажмите клавишу "F2" и задайте имя "AI1_WorkWindow"
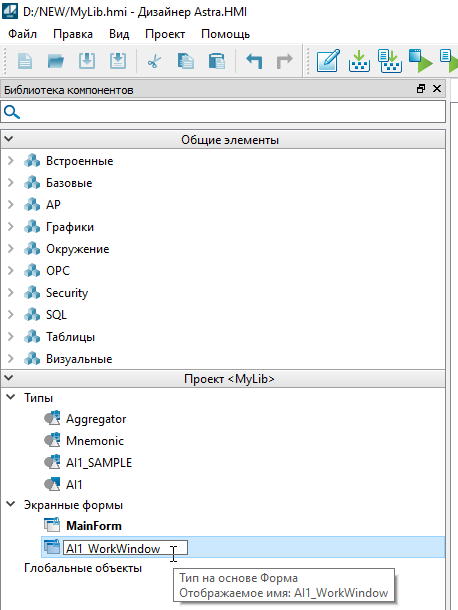
4. Перейдите в тип "AI1_WorkWindow" двойным кликом левой кнопки мыши. В окне справа отобразится структура объекта.
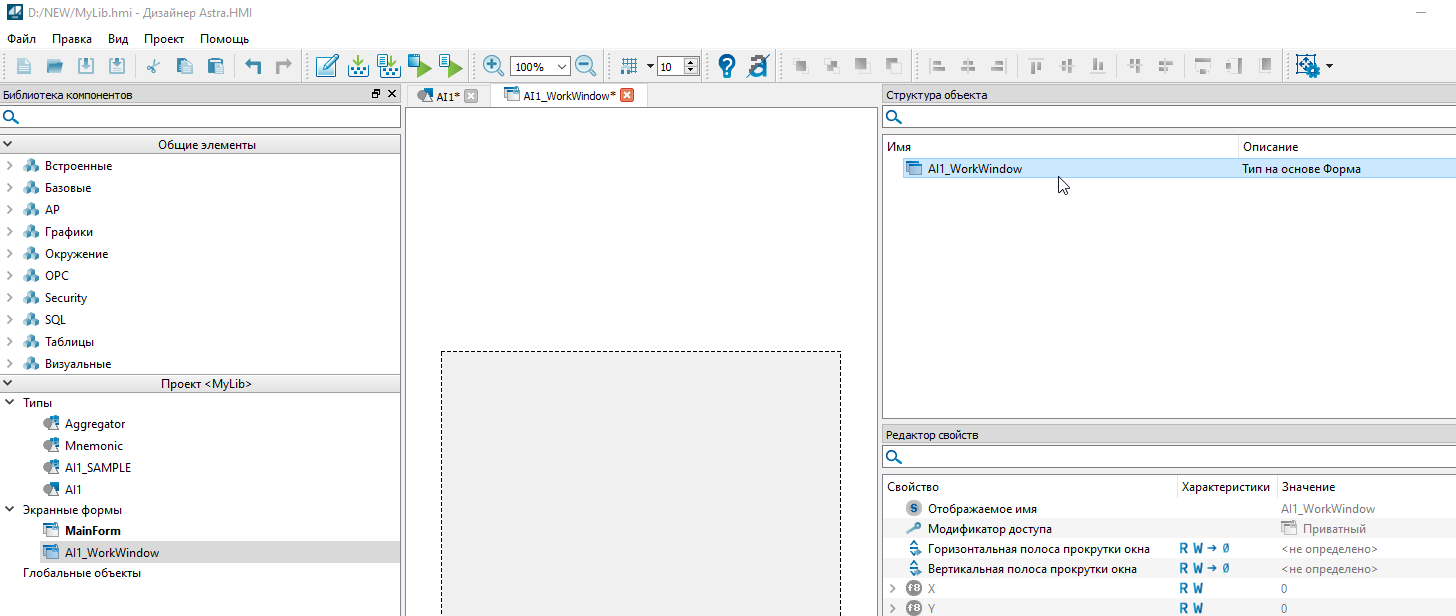
5. Кликните правой кнопкой мыши в структуре объекта по типу "AI1_WorkWindow" и из контекстного меню выберите команду "Создать...".
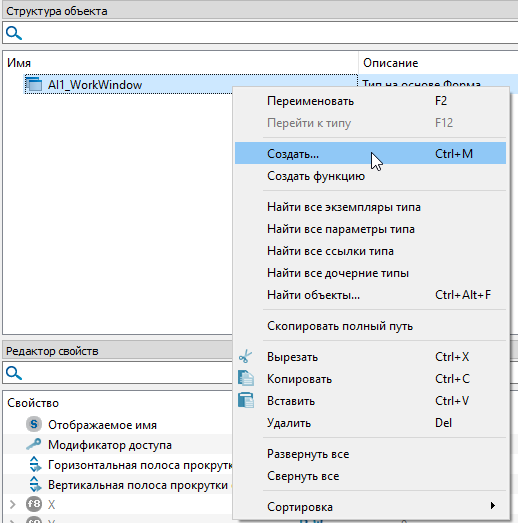
6. В мастере создания элементов в выпадающем списке вверху смените тип элемента на "Параметр инициализации", раскройте папку "AP" и выберите базовый тип "Источник AP". Нажмите кнопку "Создать".
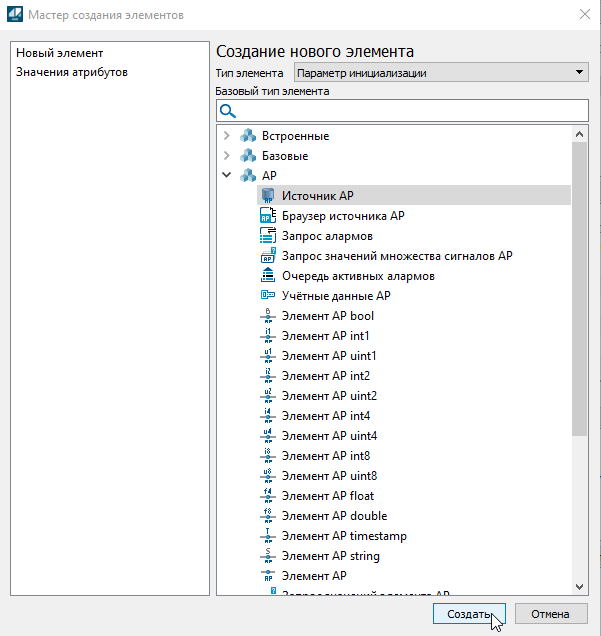
7. В структуре объекта появится вкладка "Параметры инициализации". Переименуйте созданный тип при помощи клавиши "F2" в "init_WindowSource".
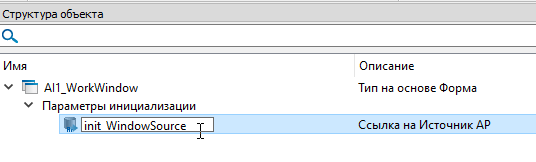
8. Добавьте путем перетаскивания на форму "AI1_WorkWindow" базовый тип аналогового датчика "AI1_SAMPLE".
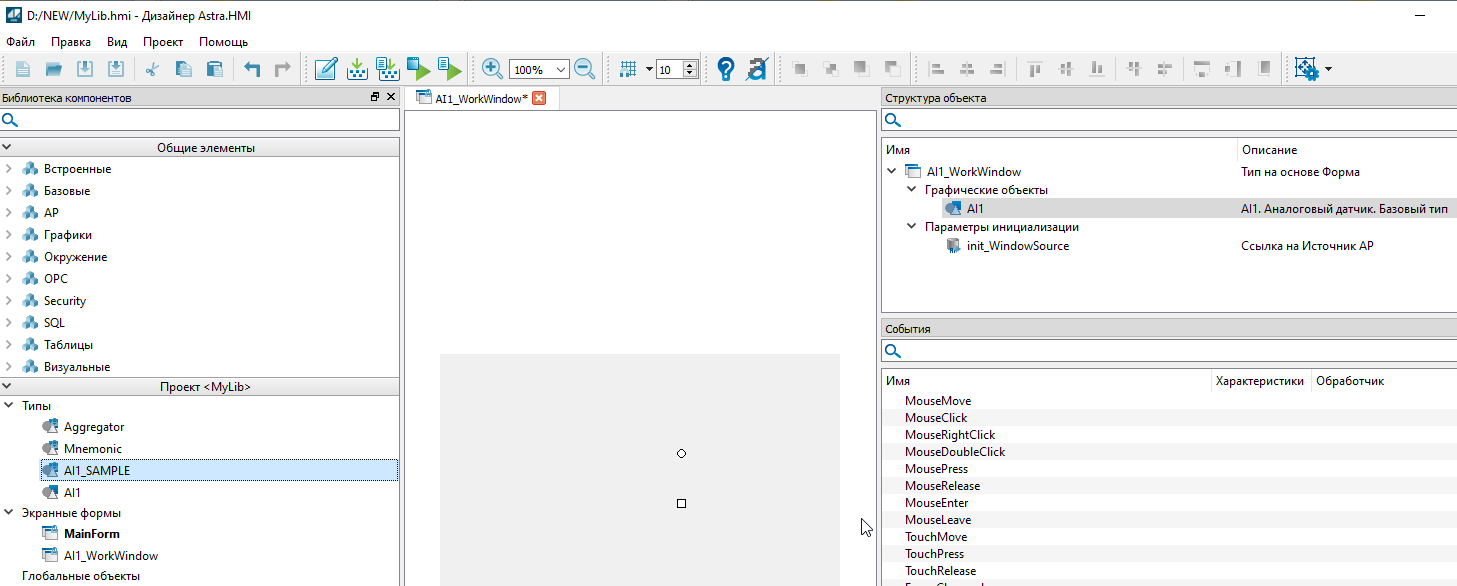
9. Переименуйте добавленный тип в "AI1_SAMPLE" с помощью клавиши "F2".
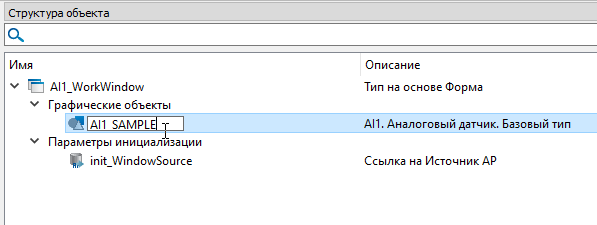
10. Выделите тип "AI1_SAMPLE" нажав левой кнопкой мыши по нему. В окне "Редактор свойств" кликните правой кнопкой мыши по свойству "init_Source" в поле "Значение" и из контекстного меню выберите команду "Сослаться".
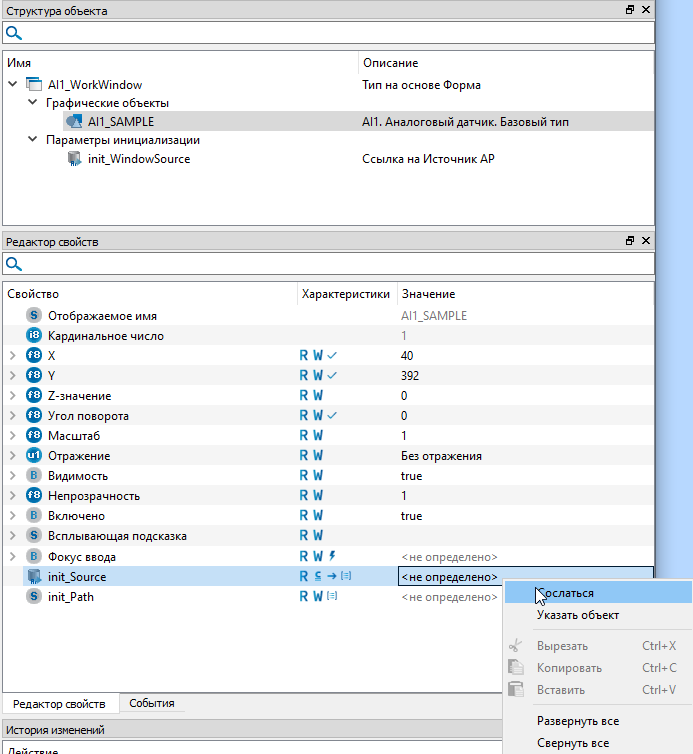
11. В появившемся поле ввода введите название параметра инициализации "init_WindowSource".
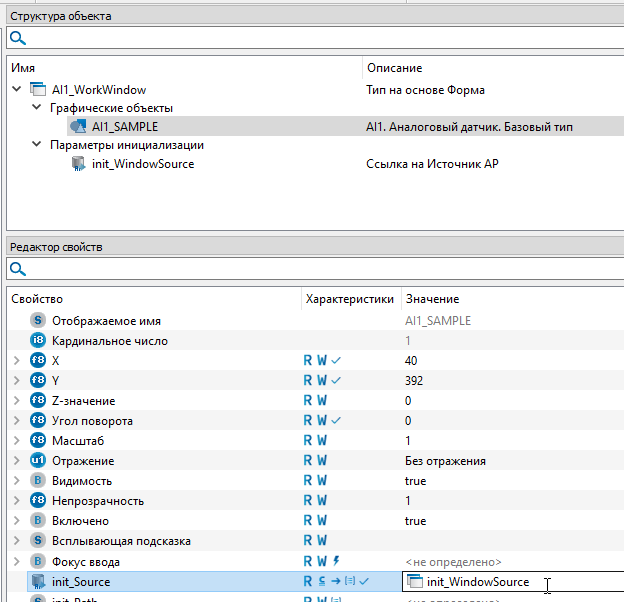
Свойство "init_Path" в данном случае заполнять не нужно, путь будет взят из источника данных.
|
После добавления экземпляра типа аналогового датчика на форму и задания значения источника данных можно обращаться к параметрам аналогового датчика, добавленных в базовом типе (AI1_SAMPLE). В качестве примера создадим 2 кнопки управления переменной MAN_ON (Перевод в аналогового датчика в режим подмены).
16. Для добавления графического элемента "Кнопка" раскройте вкладку общие элементы и перейдите во вкладку "Визуальные". Путем перетаскивания добавьте и разместите на форме "AI1_WorkWindow" две кнопки.
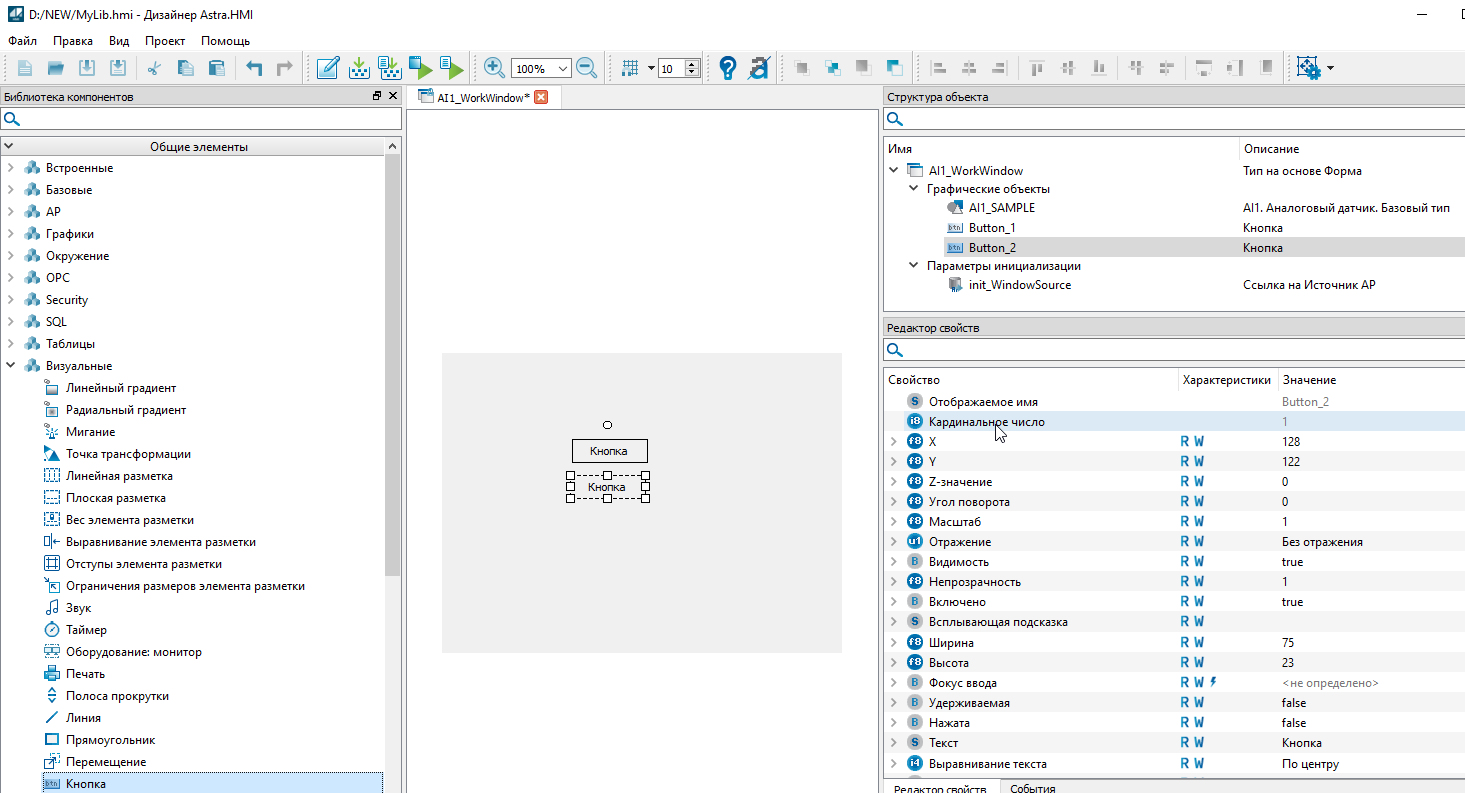
12. Задайте название типу "Button_1" имя "btnAuto", а типу "Button_2" имя "btnReplace" при помощи клавиши "F2".
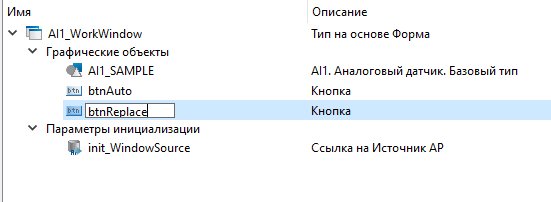
13. Выделите тип "btnAuto" левой кнопкой мыши и в окне "Реадктор свойств" задайте свойству "Текст" значение "Штатный".
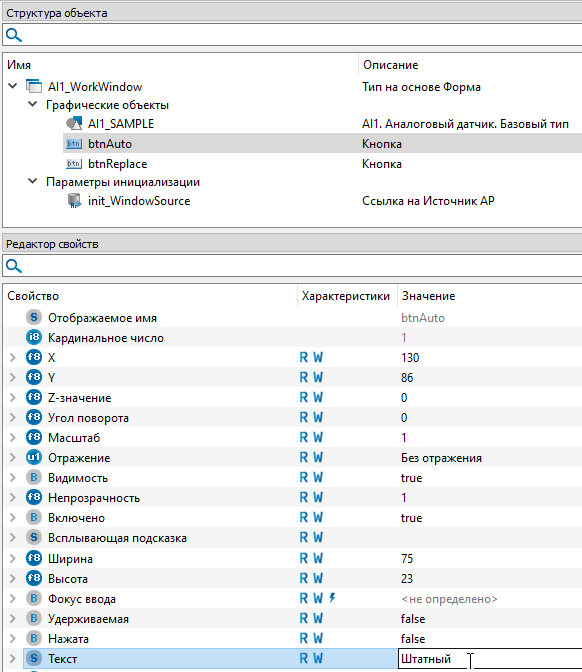
14. Выделите тип "btnReplace" левой кнопкой мыши и в окне "Реадктор свойств" задайте свойству "Текст" значение "Подмена".
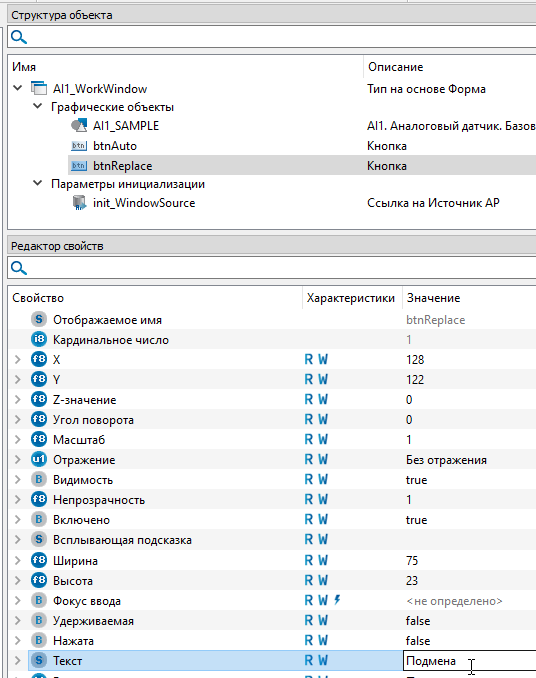
15. В окне "Редактор свойств" перейдите во вкладку "События".
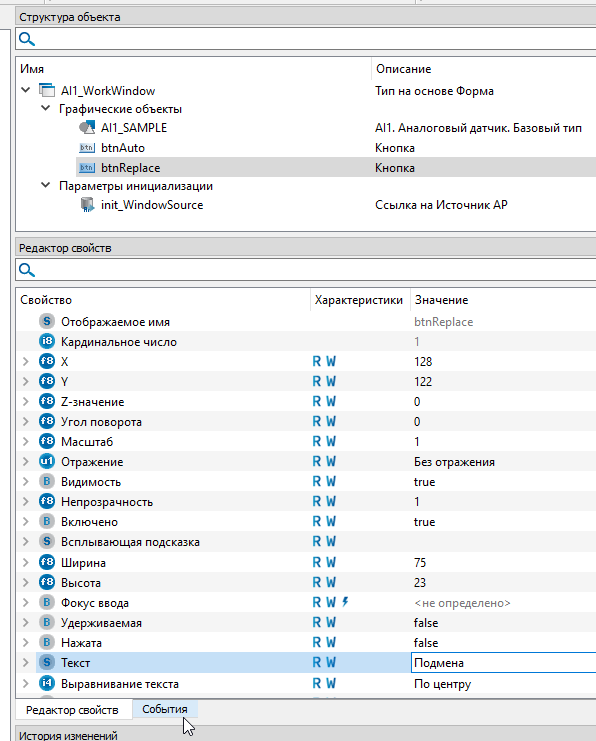
Во вкладке "События" можно задавать различные скрипты при возникновении перечисленных событий.
|
16. Во вкладке события нажмите правой кнопкой мыши по строке "MouseClick" (Клик мыши) и выберите команду "Добавить обработчик".
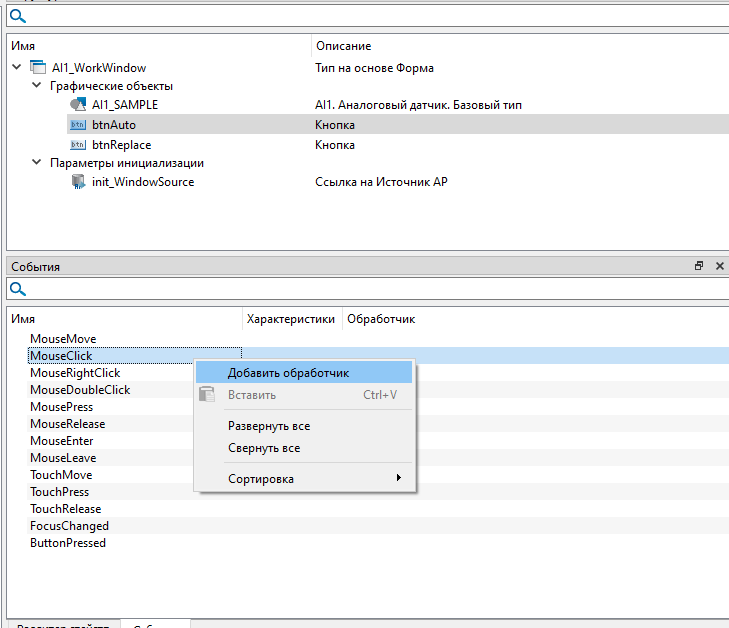
17. Двойным кликом мыши нажмите на строчку "<неправильный обработчик>". В выпадающем списке выберите действие "Выполнить код".
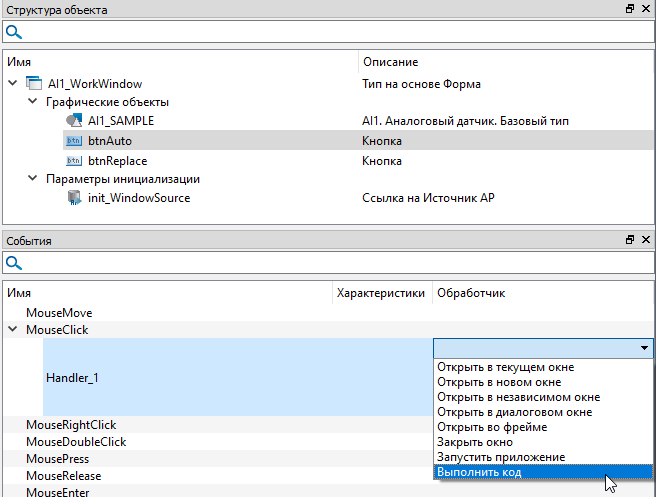
18. Нажмите кнопку "Редактировать". В открывшемся окне необходимо вписать код, который будет выполняться по клику на данную кнопку. Для того, чтобы управлять переменной "MAN_ON" в базовом типе, необходимо обратиться к ней через название добавленного базового типа.
Для записи значения необходимо записывать значение в переменную задания "wvalue".
|
Пример кода для кнопки "btnAuto":
AI1_SAMPLE.MAN_ON.wvalue = false;
|
В обработчике событий при написании исходного кода можно выбрать язык программирования в поле "Язык": Astra.Om или JavaScript. Обратите внимание, что язык JavaScript не компилируется средой разработки Astra.HMI.
|
В конце написания кода нижмите кнопку "ОК".
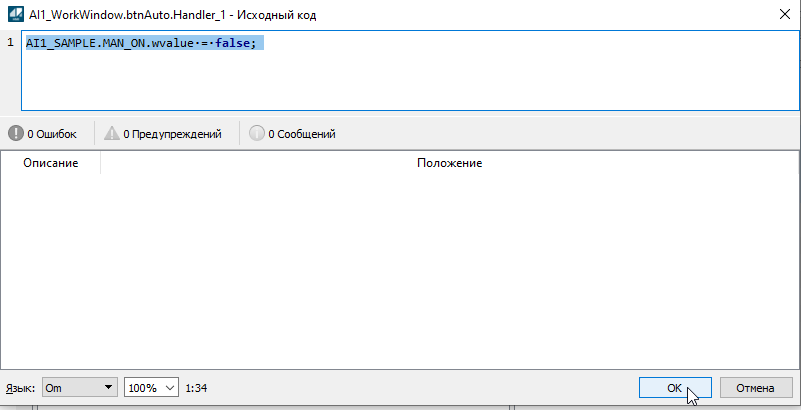
Аналогичным образом, добавьте обработчик событий по событию "MouseClick" для кнопки "btnReplace"
Пример кода для кнопки "btnAuto":
AI1_SAMPLE.MAN_ON.wvalue = true;
|
На данном этапе при нажатии кнопки "Штатный" в переменную "MAN_ON" записывается значение "false", а при нажатии кнопки "Подмена" в переменную "MAN_ON" записывается значение "true".
19. Выделите экранную форму "AI1_WorkWindow" левой кнопой мыши. Задайте свойству "Ширина окна" значение 500, а свойству "Высота окна" значение 400.
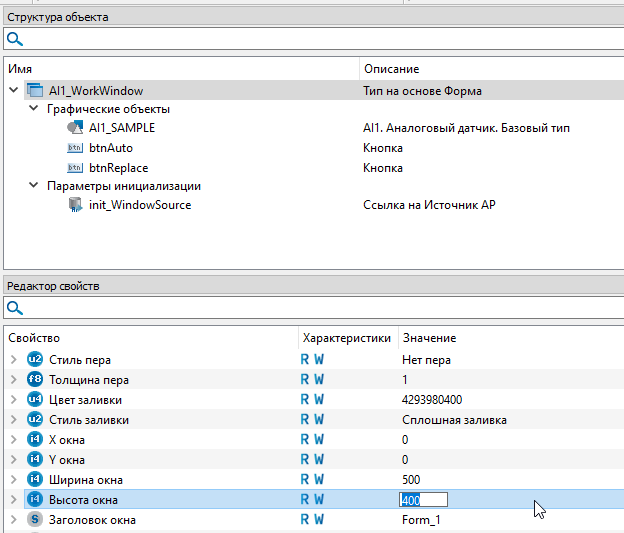
Необходимо добавить вызов рабочего окна по двойному клику мыши по графическому представлению "AI1".
20. Чтобы настроить вызов рабочего окна аналогового датчика перейдите в базовый тип "AI1_SAMPLE" кликнув по нему двойным кликом мыши.
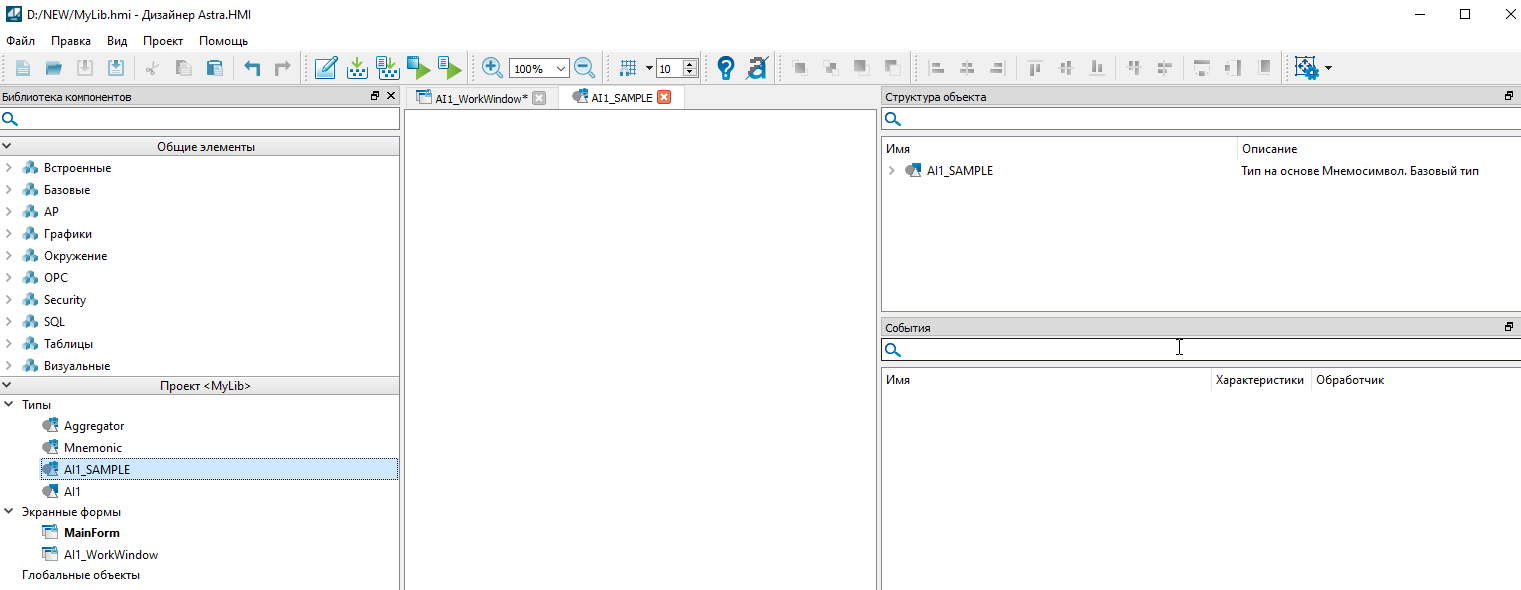
21. Выделите тип "AI1_SAMPLE" левым кликом мыши и перейдите во вкладку "События".
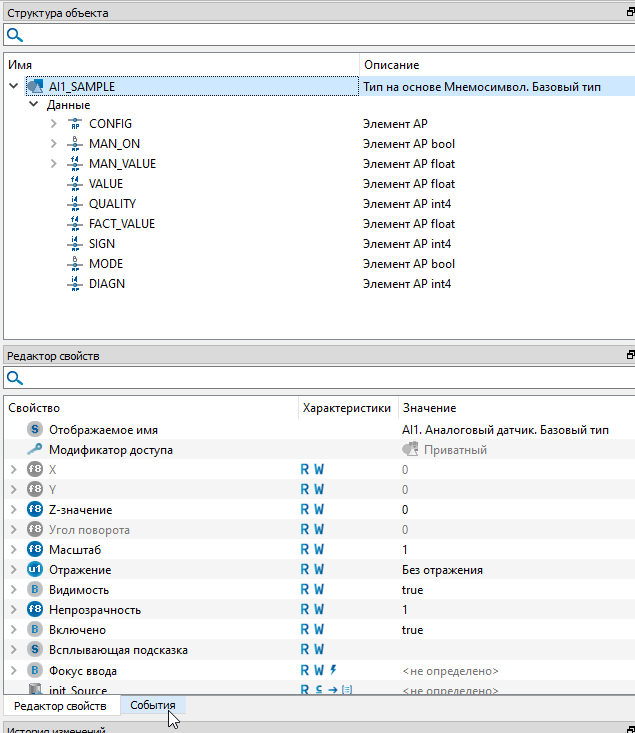
Во вкладке "События" можно задавать различные скрипты при возникновении перечисленных событий.
|
22. Во вкладке события нажмите правой кнопкой мыши по строке "MouseDoubleClick" (Двойной щелчок мыши) и выберите команду "Добавить обработчик".
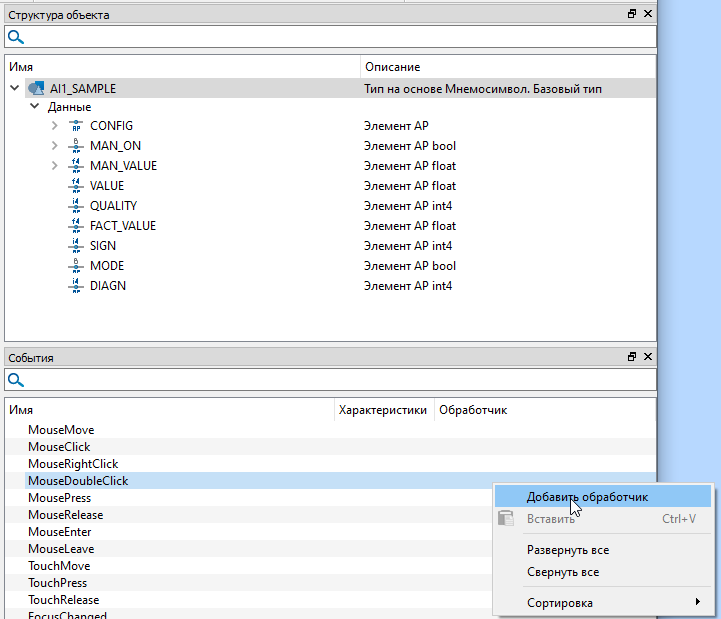
23. Двойным кликом мыши нажмите на строчку "<неправильный обработчик>". В выпадающем списке выберите действие "Открыть в новом окне".
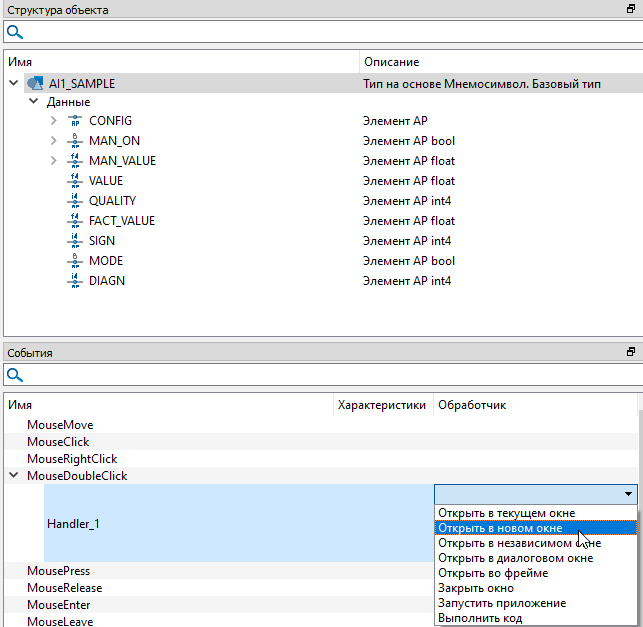
24. Во втором выпадающем списке выберите рабочее окно "AI1_WorkWindow".
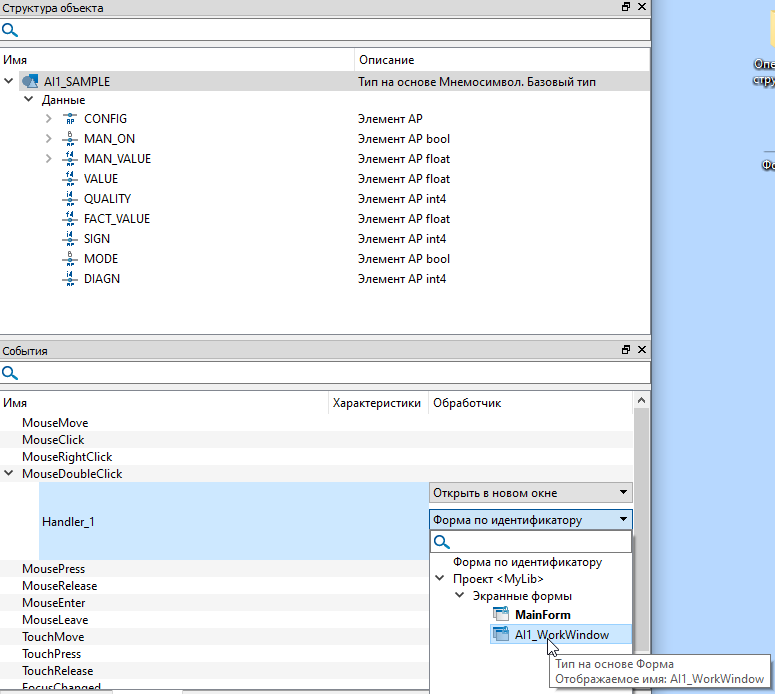
25. Раскройте свойства обработчика нажав на крыжик рядом с названием обработчика "Handler_1".
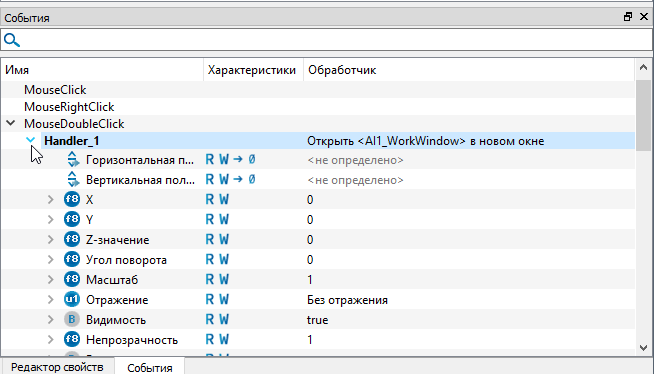
26. Пролистайте вниз до свойства "init_WindowSource", нажмите правой кнопкой мыши по полю ввода и из контекстного меню выберите команду "Сослаться".
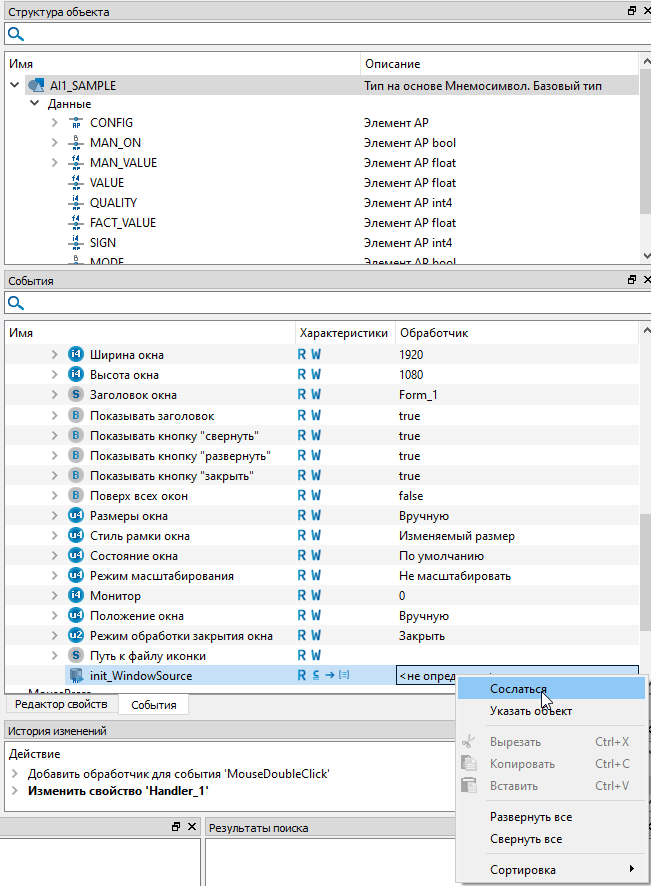
27. В появивишемя поле ввода укажите значение источника мнемосимвола "MnemonicSource".
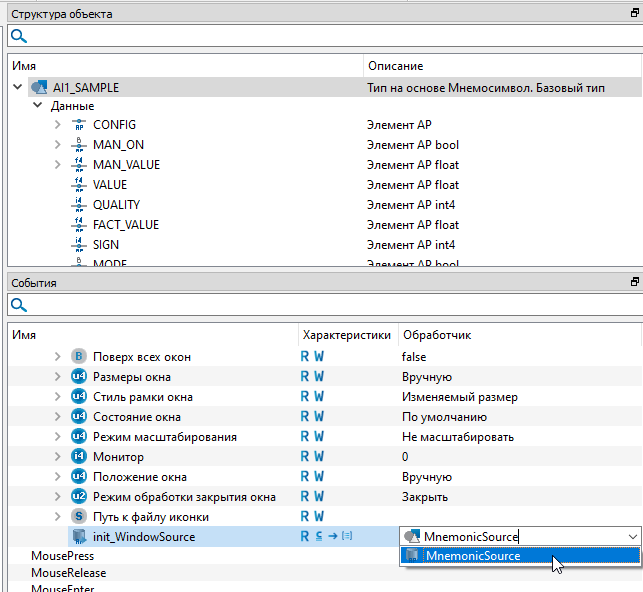
Таким образом, можно создавать и добавлять экранные формы для библиотечных типов.