4.4.1.3.2.2.3.2. Приложение Diagnostics
Приложение – это элемент, в котором описываются данные исполняющего компонента. В любом исполняющем компоненте может быть только одно приложение.
Приложение "SAFETY_REGUL_R500S_[A/B]_DiagnApp" вместе с объектом контроллера и логическими элементами крейтов, а также компоненты "Карта адресов OPC UA" и "OPC UA Сервер" добавляется в приложение "Diagnostics" автоматически при выполнении экспорта проекта в Astra.IDE.
|
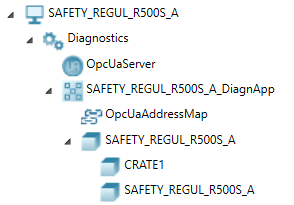
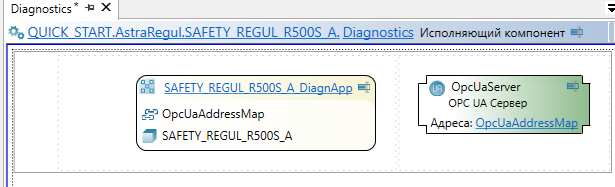
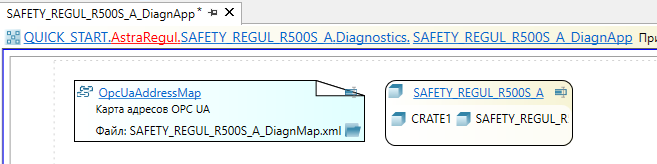
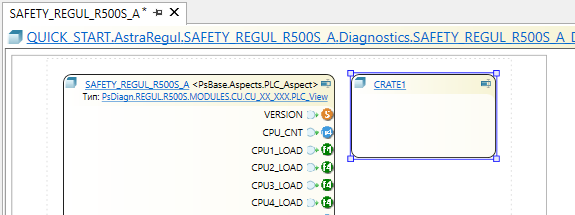
После экспорта необходимо создать структуру дерева объектов в логических объектах крейтов в приложении и заполнить карту адресов. Все остальные компоненты настраиваются автоматически с помощью плагина AstraRegul.
|
Ручное добавление приложения Diagnostics
Чтобы добавить приложение вручную, необходимо выполнить следующие действия:
1.Перейдите в компонент "Diagnostics" по пути "AstraRegul" → "[Имя ПЛК]" → "Diagnostics".
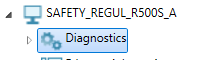
2. Перетащите в рабочую область из Панели элементов компонент "Приложение". В окне "Свойства" задайте "Имя".
Рекомендуется задавать имя приложения в формате [Имя ПЛК]_[A/B]_DiagnApp.
|
3. Перейдите в Приложение и создайте структуру дерева объектов, соответствующую конфигурации ПЛК.
Например, если конфигурация ПЛК состоит из трех крейтов, то структуру дерева объектов необходимо сформировать следующим образом:
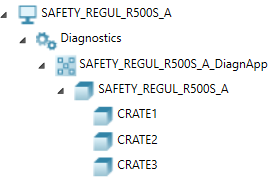
Для формирования структуры объектов используйте элемент "Логический объект" из "Панели элементов".
Логический объект представляет собой контейнер для других объектов (наподобие папки для файлов в проводнике).
Структура объектов в виде дерева позволяет удобно фильтровать и искать данные в проекте.
|
4. Далее необходимо наполнить структуру объектами.
Перетащите объект "MODULE_CU_XX_XXX" (модуль ЦП) из библиотеки "PsDiagn" "Панели элементов" в рабочую область ПЛК А. Модуль ЦП рекомендуется размещать в структуре объектов отдельно от крейтов.
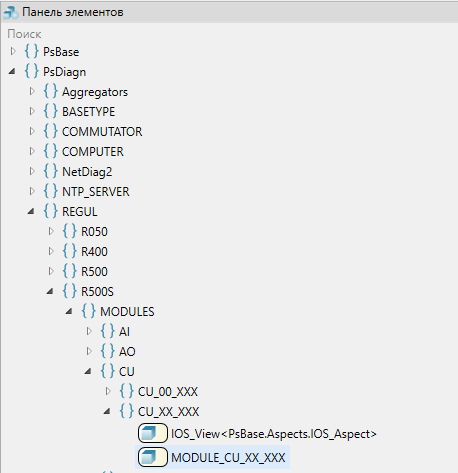
5. Структура будет выглядеть следующим образом:
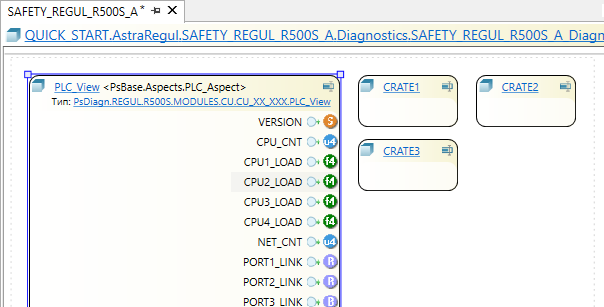
6. Задайте имя и атрибуты для объекта. Если значения атрибутов, заданные по умолчанию, были переопределены, они подсвечиваются синим цветом.
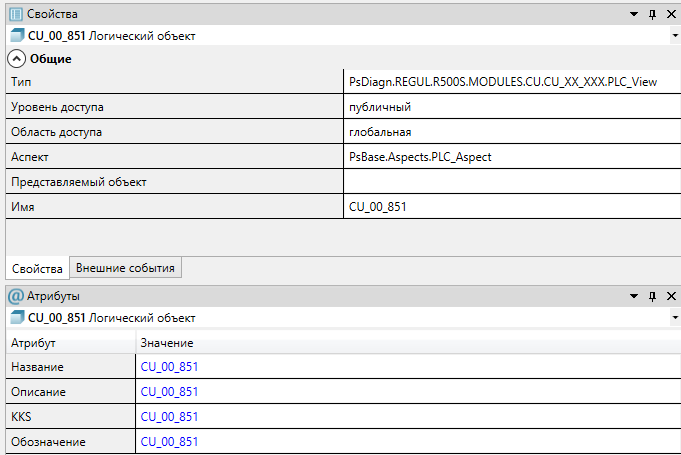
При необходимости атрибуты "Название", "Описание", "Обозначение" и "KKS" можно изменить.
|
7. Из библиотеки "PsDiagn" Панели элементов перетащите в рабочую область "CRATE1", "CRATE2", "CRATE3" остальные модули в соответствии с конфигурацией ПЛК.
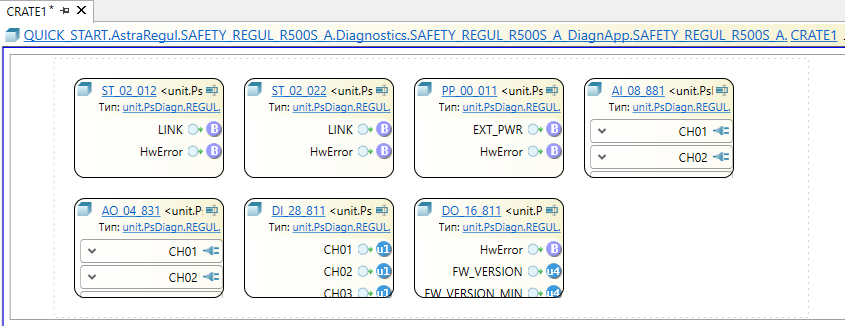
8. После формирования дерева объектов перейдите в "Приложение" и перетащите в рабочую область из "Панели элементов" компонент "Карта адресов OPC UA".
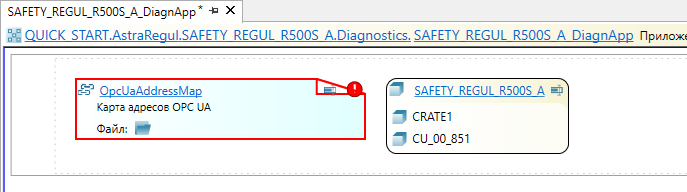
9. Чтобы добавить файл для карты адресов, его необходимо создать. Выберите команду "Создать файл..." в контекстном меню объекта "Файлы" в Обозревателе решений.
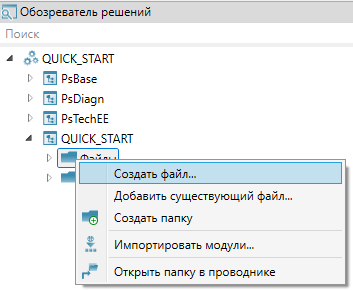
В диалоговом окне выберите тип файла "Файлы с адресами (*.xml)".
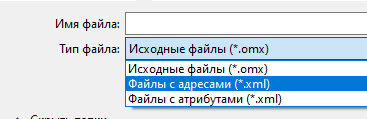
Имя файла рекомендуется задавать в формате [Имя ПЛК]_[A/B]_DiagnMap.
|

10. Перейдите в Приложение. У объекта "Карта адресов OPC UA" укажите созданный файл.
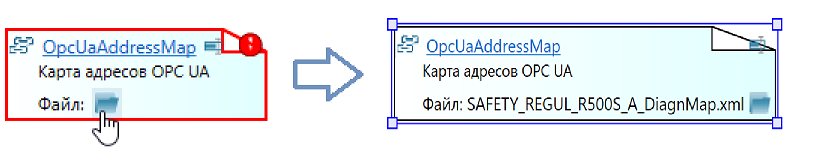
11. Далее перейдите в исполняющий компонент "Runtime" и добавьте в рабочую область из Панели элементов компонент "OPC UA Сервер".
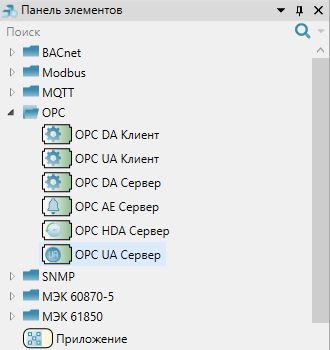
12. Выберите компонент "OPC UA Сервер" и в окне "Свойства" укажите настройки OPC UA сервера на ПЛК SAFETY REGUL:
Имя точки подключения: regul_ua_server.
Номер TCP порта: 48010 (по умолчанию для ПЛК SAFETY REGUL).
Для свойства "Карта адресов" укажите путь к карте адресов приложения.
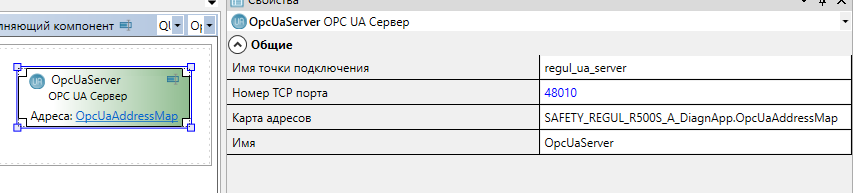
13. Перейдите по ссылке в редактор карты адресов.
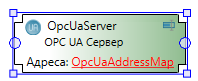
Привязка: указывает, происходит ли чтение/запись переменной.
Адресное пространство ПЛК REGUL: urn:ProsoftSystems:regul_ua_server:iec_data
Тип идентификатора: Строковый.
Идентификатор узла: полный путь к переменной в адресном пространстве сервера OPC UA (проект Astra.IDE).
15. Откройте утилиту UA Expert и раскройте дерево сигналов сервера: "IEC_DATA" → "Application" →" GVL_DIAGN" → "MODULE_ST_02_22".
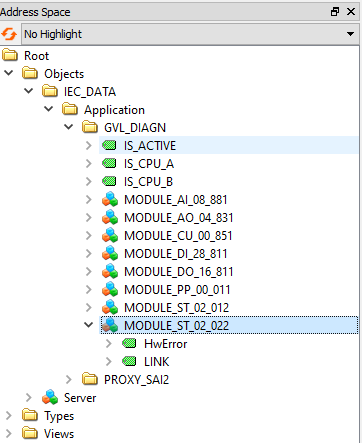
16. Выберите любую переменную модуля "ST_02_012". В окне "Attributes" скопируйте значение поля "Identifier" с помощью контекстного меню или нажмите сочетание клавиш "Ctrl+C".
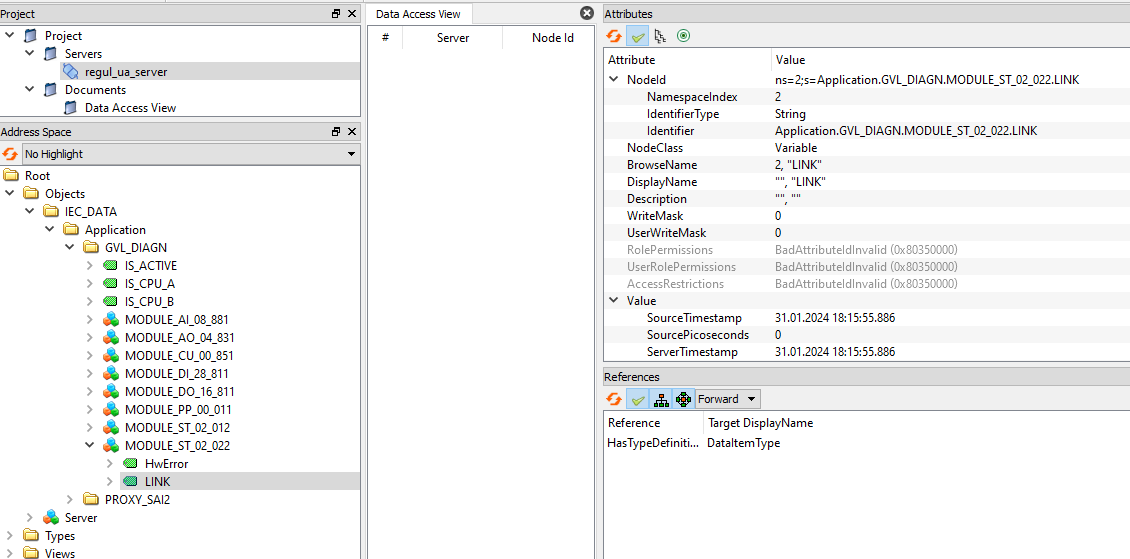
17. Вставьте скопированное значение в поле "Идентификатор узла" карты адресов.

18. Аналогичным образом заполните поля у всех сигналов карты адресов.
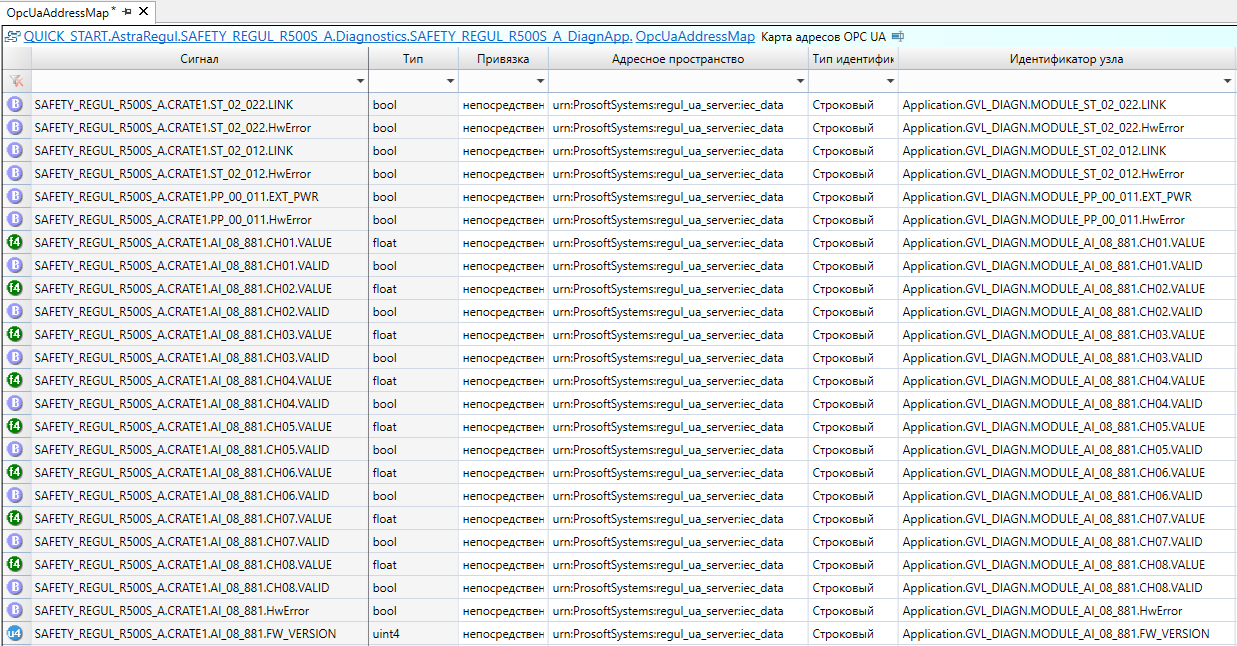
19. Сохраните проект, нажав кнопку "Сохранить (Ctrl+Shift+S)".
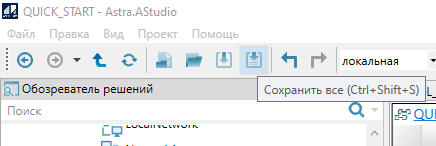
Аналогичным образом добавьте приложение диагностики для SAFETY_REGUL_R500S_B.
